
Բովանդակություն:
2025 Հեղինակ: Bailey Albertson | [email protected]. Վերջին փոփոխված: 2025-06-01 07:32
Ամեն ինչ iTunes- ում համակարգիչ լիազորելու և ապօրինելու մասին
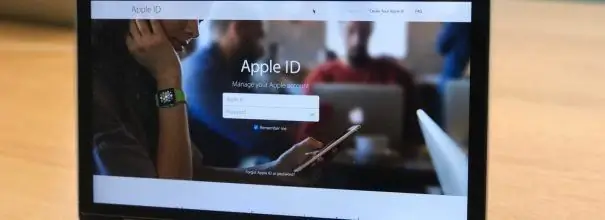
Ամբողջ աշխարհում աճող թվով մարդիկ նախընտրում են օգտագործել iTunes մեդիա կոմբինատը անձնական նպատակների համար, ինչը նրանց թույլ է տալիս գնել լիցենզավորված բովանդակություն ՝ տեսանյութեր, ծրագրաշարեր, երաժշտական տեսանյութեր և էլեկտրոնային գրքեր: Այս հավելվածի համար նախատեսված ծրագրակազմը մշակվել է Apple Corporation- ի կողմից: Մեդիա բովանդակության բաշխումն իրականացվում է iTunes Store և AppStore պաշտոնական առցանց խանութների միջոցով: Այլ արտադրողների նման, Apple- ը խորը շահագրգռվածություն ունի, որպեսզի գրանցված օգտվողներն օգտագործեն մեդիա հավելվածն ուղղակիորեն անձնական օգտագործման համար: Դրա համար մշակվել է թույլտվության և ապալոնացման գործընթաց, այսինքն `համակարգիչների սահմանում, որոնք երբևէ միացել են առցանց խանութներին: Լիազորությունը հանձնելուց հետո համակարգիչը կապվում է մուտքագրված հաշվի հետ և օգտվողը իրավունք է ստանում ներբեռնելու,լսելով և դիտելով լրատվամիջոցների բովանդակությունը, որը նախկինում ներբեռնվել է iTunes Match- ի միջոցով կամ գնվել առցանց խանութներում:
Բովանդակություն
-
1 Ի՞նչ է համակարգչի թույլտվությունը iTunes- ում և ինչու է դա անհրաժեշտ
- 1.1 iTunes- ում համակարգիչ լիազորելու կանոններ
-
1.2. Ինչպես մուտք գործել համակարգիչ
1.2.1 Տեսանյութ. Ինչպե՞ս լիազորել համակարգիչը iTunes- ում
- 1.3 Apple ID- ի ներքո կատարված թույլտվությունների քանակի ստուգում
- 1.4 Ի՞նչ անել, եթե թույլտվությունների թույլատրելի քանակը գերազանցվի
-
2 Ինչպես պատշաճ կերպով լիցենզավորել
- 2.1 Լիազորել մեկ համակարգիչ
- 2.2 Ինչպես միաժամանակ լիցենզավորել բոլոր համակարգիչները
- 2.3. Ինչպես մեկ տարվա ընթացքում երկրորդ անգամ պատշաճ կերպով հանել լիազորությունները
-
3 Պոտենցիալ խնդիրներ և լուծումներ
-
3.1 Համակարգիչը թույլատրված չէ
3.1.1 Տեսանյութ. ITunes- ում համակարգիչը լիազորված չէ, խնդրի լուծում
- 3.2 iTunes- ը թույլտվություն է խնդրում առցանց խանութից գնում կատարելու ժամանակ
- 3.3 iTunes- ը չի սկսվի
-
3.4 iTunes- ը և iPhone- ը չեն համաժամանում
3.4.1 Տեսանյութ. Շտկեք համաժամացման խնդիրը iTunes- ում
-
Ի՞նչ է համակարգչի թույլտվությունը iTunes- ում և ինչու է դա անհրաժեշտ
ITunes- ի թույլտվության գործընթացը Windows կամ Mac համակարգչի լիցենզավորումն է `մեդիա բովանդակություն ներբեռնելու համար: Որպես կանոն, թույլտվությունն անհրաժեշտ է iTunes Store- ից և AppStore- ից անվճար ծրագրակազմ գնելու կամ ներբեռնելու համար: Առավել հայտնի են տեսանյութերը, երաժշտական տեսանյութերը, համակարգչային խաղերը և տարբեր տեսակի ծրագրեր:
Լիցենզիա ստանալու գործընթացում Apple սերվերը համակարգիչը կապում է օգտագործողի նույնացուցիչին, որը կոչվում է Apple ID, և միայն այս գործընթացն ավարտելուց հետո է այն հնարավորություն տալիս մուտք ունենալ մեդիայի բովանդակության վրա: Լիցենզավորված համակարգչին թույլատրվում է ներբեռնել և համաժամեցնել առցանց խանութներից գնված մեդիայի բովանդակությունը ՝ առանց որևէ սահմանափակումների:
Լիազորված համակարգիչներին հասանելի են հետևյալ գործառույթները.
- բովանդակություն գնել iTunes առցանց խանութներից;
- տեսանյութերի և երաժշտական տեսանյութերի ներբեռնում iTunes- ի միջոցով;
- AppStore- ից համակարգչային խաղերի և ծրագրակազմի ներբեռնում;
- iPad, iPhone և iPod Touch հարմարանքների համաժամացում համակարգչի հետ:
Լիցենզավորված մեդիայի բովանդակության ծովահեն տարածումը կանխելու համար Apple- ը սահմանել է մեկ նույնացուցիչի տակ գտնվող սարքերի քանակի սահմանափակում: Նրանց հինգից ավելին չի կարող լինել: Եթե ձեր համակարգիչը ունի բազմաթիվ գործառնական համակարգեր, նրանցից յուրաքանչյուրի համար անհրաժեշտ է iTunes- ից լիցենզիա ստանալ:
ITunes- ում համակարգչի թույլտվության կանոնները
Եթե չեք փորձում ներբեռնել նախկինում գնված մեդիա բովանդակություն, ապա թույլտվության կարիք չկա: Երբ գնում եք կատարում iTunes Store- ից կամ փորձում եք ներբեռնել ձեր վաղ գնումներից որևէ մեկը, ծրագիրը կխնդրի ձեր Apple ID- ն և գաղտնաբառը: Նույնը տեղի է ունենում, երբ համակարգիչը համաժամեցվում է հարմարանքի հետ: Թույլտվությունից հետո Apple սերվերը կհիշի սարքը և թույլ կտա բոլոր գործողությունները կատարել վավեր Apple ID- ի ներքո:
Ինչպես մուտք գործել համակարգիչ
Windows- ի տակ թույլտվություն տալու համար հարկավոր է գործարկել iTunes- ը և կատարել գործողությունների հետևյալ շարքը.
- Clickրագրի հիմնական պատուհանում կտտացրեք ընտրացանկի «Հաշիվ» ցանկին և բացվող ցուցակում ընտրեք «Լիազորություն» կետը:
-
Աջ կողմում բացված ընտրացանկում կտտացրեք «Լիազորել այս համակարգիչը …» կետը:

ITunes- ի հիմնական պատուհան Հիմնական պատուհանում վերևի ընտրացանկում ընտրեք «Հաշիվ» տողը, անցեք «Լիազորություն» էջանիշին և կտտացրեք «Այս համակարգիչը լիազորել» կոճակին:
-
Բացված պատուհանում մուտքագրեք ձեր Apple ID- ն և գաղտնաբառը ձեր հաշվի համար:

Համակարգչի թույլտվության պատուհան Լիազորման պատուհանում անհրաժեշտ է մուտքագրել ձեր Apple ID- ն և գաղտնաբառը
-
Կտտացրեք «Լիազորել» կոճակին:

Համակարգչային թույլտվություն Սեղմեք «Լիազորել» կոճակը
MacOS- ով աշխատող համակարգչում դուք կարող եք մուտք գործել ձեր հաշիվ նույն կերպ.
- Pressրագրի հորիզոնական ընտրացանկում սեղմեք «Հաշիվ» կոճակը:
- Բացվող ընտրացանկում ընտրեք «Լիազորել»:
-
Բացված պատուհանում կտտացրեք «Լիազորել այս համակարգիչը …» տողին:

ITunes- ի հիմնական պատուհանը Mac- ում MacOS- ի ներքո լիազորման համար դուք պետք է հաջորդաբար ընտրեք «Հաշիվ» - «Լիազորություն» - «Լիազորել այս համակարգիչը …» կետերը:
- Մուտքագրեք ձեր Apple ID- ն և հաշվի գաղտնաբառը:
Գործողությունը բավականին պարզ է և չի պահանջում որևէ հատուկ հմտությունների:
Տեսանյութ. Ինչպես լիազորել համակարգիչը iTunes- ում
Apple ID- ի ներքո կատարված թույլտվությունների քանակի ստուգում
Ձեզ հարկավոր է ստուգել լիցենզիաների քանակը, եթե չեք կարող լիազորել համակարգիչը: Դրա համար անհրաժեշտ է.
-
Գործարկել iTunes- ը և մուտք գործել ձեր հաշիվ `օգտագործելով ձեր Apple ID- ն և գաղտնաբառը:

ITunes վավերացում ITunes- ում թույլտվություն տալու համար մուտքագրեք ձեր Apple ID- ն և գաղտնաբառը
- Հիմնական ընտրացանկում ընտրեք «Հաշիվ» կետը:
-
Բացվող ընտրացանկում կտտացրեք «Դիտել …» տողին:

ITunes- ում «Հաշիվ» ընտրացանկի ենթակետերը Բացվող ընտրացանկում ընտրեք «Դիտել …»
-
Հաշվի տեղեկատվության պատուհանում անցեք Bննարկեք Apple ID բաժինը: Լիցենզավորված համակարգիչների քանակը նշված է Համակարգչի թույլտվության տակ:

Հաշվի տեղեկատվություն Նայեք «Համակարգիչներ լիազորող» կետին, այն նշում է iTunes- ին միանալու համար գործող լիցենզիաների քանակը
Ինչ անել, եթե թույլտվությունների թույլատրելի քանակը գերազանցվի
Այն բանից հետո, երբ հինգ սարքեր թույլատրվում են մեկ Apple ID- ի համար, բոլոր հաջորդ սարքերը կթույլատրվեն միանալ հաշվին միայն դրանցից գոնե մեկի ապօրինականացումից հետո
Եթե մեկ հաշվի համար արդեն գրանցել եք հինգ համակարգիչ, և վեցերորդ սարքը լիցենզավորելու իրական կարիք կա, ապա դուք պետք է անօրինականացնեք կամ նախկինում միացված հարմարանքներից մեկը, կամ բոլորը միանգամից: Եթե ընտրեք երկրորդ տարբերակը, հնարավոր է, որ որոշ սարքեր կրկին թույլատրվեն:
Ինչպես պատշաճ կերպով լիցենզավորել
Համակարգչի ապալոնացումը կատարվում է առցանց խանութից տվյալների ապօրինի պատճենումը կանխելու համար: Դա կարող է պահանջվել հետևյալ դեպքերում.
- վերանորոգման կամ հեռացման համար սարքը հանձնելիս.
- RAM- ը մեծացնելու համար;
- եթե անհրաժեշտ է փոխարինել կոշտ սկավառակը կամ մայրական սալիկը;
- գործառնական համակարգը նորից տեղադրելու դեպքում:
Մեկ համակարգչի լիցենզիա
Լիցենզավորման գործընթացն իրականացնելու համար հարկավոր է գործարկել iTunes- ը և կատարել գործողությունների հետևյալ շարքը.
Windows համակարգչում.
- Սեղմեք ընտրացանկի «Հաշիվ» տողի վրա, բացվող պատուհանում ընտրեք «Լիազորություն» կետը:
-
Menuանկում, որն ընդլայնվում է աջ կողմում, կտտացրեք «Այս համակարգիչը ապօրինի կերպով թույլատրել …» կոճակին:

Windows համակարգչի ապօրինականացում Հիմնական ընտրացանկում անցեք «Հաշիվ» տողին, իսկ «Լիազորություն» ներդիրում ընտրեք «Լիցքավորել այս համակարգիչը …»:
-
Մուտքագրեք հաշվի համար Apple ID- ն և գաղտնաբառը, այնուհետև կտտացրեք «Լիցքաթափում» կոճակին:

Լիցենզիայի հաստատում Մուտքագրեք ձեր հավատարմագրերը `ապաօրենսդրությունը հաստատելու համար
MacOS- ի համար.
- Կտտացրեք վերևի գործիքագոտում գտնվող «Հաշիվ» տողին, բացվող ընտրացանկում անցեք «Թույլտվություն» ներդիրին:
- Ընտրեք «Լիազորել այս համակարգիչը …» կետը, նույնականացնել օգտվողի հաշիվը:
-
Կտտացրեք «Լիցենզավորումը» կոճակին:

MacOS համակարգչի լիցենզավորումը Հավատարմագրերը մուտքագրելուց և «Լիցենզավորումը» կոճակը սեղմելուց հետո Apple- ի ծառայությունների միջոցով ներբեռնված բոլոր մեդիա ֆայլերը անհասանելի կդառնան այս համակարգչում:
Համակարգչի ապօրինականացումը ավարտված է: Դրանից հետո ձեր Apple ID- ի տակ կարող եք լիազորել ցանկացած այլ սարք:
Ինչպես միաժամանակ լիցենզավորել բոլոր համակարգիչները
Միանգամից բոլոր լիցենզավորված համակարգիչները չգրանցելու համար հետևեք այս քայլերին.
-
ITunes ծրագրի հիմնական ընտրացանկում ընտրեք «Հաշիվ» կետը և ելնող պատուհանից կտտացրեք «Դիտել …» տողին:

Պատրաստվում է ապաօրինականացմանը Բացվող ընտրացանկում ընտրեք «Դիտել …» տողը:
- Գնացեք «Հաշվի տեղեկատվություն» պատուհանում:
-
Rowննարկեք Apple ID բաժնում, կտտացրեք «Բոլորը ապօրինի կերպով թույլ տալ» կոճակին:

Լիազորել բոլոր համակարգիչները «Հաշվի տեղեկատվություն» պատուհանում կտտացրեք «Բոլորը լիցքաթափել» կոճակին
- Հայտնվող պատուհանում մուտքագրեք ձեր Apple ID- ն և գաղտնաբառը, այնուհետև կտտացրեք «Լիցքաթափում» կոճակին:
Դուք կարող եք միանգամից օգտագործել բոլոր համակարգիչների ապաօրինականացումը ոչ ավելի, քան տարին մեկ անգամ: Այս գործողությունից հետո յուրաքանչյուր համակարգիչ պետք է վերագրանցվի: Ապալիզացման կոճակը հասանելի է դառնում միայն այն դեպքում, երբ հաշիվ մուտք գործելու համար օգտագործվում են ավելի քան երկու լիցենզավորված սարքեր:
Լիցենզավորվելուց հետո ձեր ալբոմների բովանդակությունը ոչ մի տեղ չի ջնջվում, դրանց մուտքը պարզապես ժամանակավորապես փակված է: Այն կվերականգնվի համակարգիչը կրկին լիազորելուց հետո:
Ինչպես մեկ տարվա ընթացքում երկրորդ անգամ պատշաճ կերպով լիցենզավորել
Կան իրավիճակներ, երբ տարվա ընթացքում բոլոր համակարգիչների համար մեկ ամբողջական լիցենզիայի ուժը կորցրած ճանաչելը բավարար չէ:
Լիցենզիայի երկրորդական ամբողջական չեղարկումը կատարվում է Apple- ի տեխնիկական աջակցության միջոցով: Դրա համար անհրաժեշտ է.
- Հիմնական ընտրացանկում կտտացրեք «Օգնություն» կետին:
-
Բացվող ընտրացանկում ընտրեք «Apple Service and Support»:

Helpաշացանկի «Օգնություն» Բացվող ընտրացանկում կտտացրեք «Apple- ի ծառայություն և աջակցություն» տողին:
-
Որպես հիմնական նշված զննարկիչը կսկսվի համակարգչում: Apple- ի աջակցության էջում, որը բացվում է, կտտացրեք iTunes Store պատկերակին:

Apple- ի աջակցման կապի պատուհան Տեխնիկական աջակցության հետ կապվելու պատուհանում ընտրեք iTunes Store պատկերակը
-
Ընտրեք բողոքարկման լեզուն: Միշտ պետք է հիշել, որ տեխնիկական աջակցության տրամադրումն այս դեպքում պետք է լինի ամերիկյան, այլ ոչ թե ռուսական: Սա պահանջ է բոլոր օգտվողների համար ՝ անկախ բնակության երկրից և կիրառելի Apple ID- ից: Էջի ներքեւի մասում ցուցադրվում է երկրի դրոշի պատկերակը, որը նախադրված է լռելյայն: Դուք պետք է սեղմեք դրա վրա և ձեռքով ընտրեք ԱՄՆ-ն որպես ձեր գտնվելու վայրը: Դա պայմանավորված է նրանով, որ էլփոստի պատկերակը հասանելի է միայն ԱՄՆ-ի տեխնիկական աջակցության էջում: Այլ երկրների էջերում կապը տրամադրվում է միայն հեռախոսով:

Լեզու ընտրելը տեխնիկական աջակցություն կապվելու համար Ընտրեք ԱՄՆ-ը որպես ձեր գտնվելու վայրը
-
Բացված պատուհանում ընտրեք iTunes- ի թույլտվության կամ ապալոնացման բլոկ:

Տեխնիկական աջակցություն կապվելու համար թեմայի ընտրություն Ընտրեք iTunes- ի թույլտվության կամ ապալոնացման բլոկ
-
Apple- ի աջակցման ծառայության հետ կապ հաստատելու ընտրության պատուհանում կտտացրեք էլփոստի պատկերակին:

Բեռնաթափման եղանակ ընտրելը Ընտրեք էլ.փոստով կապվելու միջոց
-
Մուտքագրեք պահանջվող տեղեկատվությունը `օգտագործելով լատինական տառեր.
- Անուն և Ազգանուն բլոկներում մուտքագրեք ձեր անունը և ազգանունը.
- էլ. փոստի հասցեում տեղադրեք այն էլ. փոստի հասցեն, որի վրա գրանցվել է.
- տեղադրեք ձեր նույնացուցիչը Apple ID դաշտում;
- ստորև, երկրի ընտրության բլոկում, սեղմեք Այլ կոճակը և այժմ բացվող ցուցակից ընտրեք Ռուսաստանը.
-
մեկնաբանությունների մեծ վանդակում գրեք նման արտահայտություն. «Բարի լույս: Ես պետք է անօրինականացնեմ բոլոր այն համակարգիչները, որոնք կապված են իմ հաշվի հետ: Վերջերս ես ապաօրենսդրություն եմ ծախսել, բայց նորոգվող նոութբուքը չարտոնեցի այն: Շնորհակալություն!"

Դաշտերը լրացնելով անձնական տվյալներով Լրացրեք բոլոր դաշտերը անձնական տվյալներով. Անուն, ազգանուն, հասցե, էլ. Փոստ, Apple ID, և որպես երկիր ցուցակում, որը բացվում է ՝ կտտացնելով Այլ կոճակը, ընտրեք Ռուսաստան
- Կտտացրեք Շարունակելու կոճակին:
Apple- ի տեխնիկական աջակցության պատասխանը ձեր էլ. Փոստին պետք է գա 1-2 օրվա ընթացքում:
Եթե անունն ու ազգանունը համընկնում են կորպորացիայի սերվերի վրա լիցենզավորված Apple ID հաշվի տվյալների հետ, ապա տեխնիկական աջակցության ծառայությունը կվերացնի բոլոր հաշիվները ձեր հաշվի համար:
Լիցենզավորումից հետո ցանկացած համակարգիչ կարող եք միացնել ձեր Apple ID- ին:
Հնարավոր խնդիրները և դրանց լուծման ուղիները
ITunes- ը բավականին հակասական արտադրանք է Apple- ից: ԼՄ-ները հաջողությամբ պահում են երաժշտությունն ու տեսանյութերը, իրավունք են տալիս համաժամեցվելու տարբեր գործիքների հետ, ինչպես նաև ապահովում են մուտքը iTunes Store: Չնայած լայն տարածմանը ՝ հավելվածն ունի մի շարք թերություններ և հաճախակի կրկնվող սխալներ, որոնցից արտադրողը չի կարողացել ազատվել: Ահա դրանցից ամենաբնորոշները:
Համակարգիչը լիազորված չէ
Եթե համակարգիչը լիազորված չէ, ապա նախ անհրաժեշտ է լիցենզիան հանել բոլոր լիազորված համակարգիչներից: Եթե ինչ-ինչ պատճառներով դա չի աշխատում, կամ դուք պարզապես չեք ցանկանում դա անել, չեղյալ համարեք լիցենզիան միայն աշխատող համակարգչի համար և կրկին գրանցեք այն.
- ITunes- ի հիմնական ընտրացանկում ընտրեք «Հաշիվ» տողը և բացվող ցուցակում անցեք «Լիազորություն» կետին:
- Աջ կողմում ընդլայնվող ընտրացանկում կտտացրեք «Անթույլատրեք այս համակարգիչը» տողին, ապա մուտքագրեք ձեր Apple ID- ն և գաղտնաբառը:
- Սեղմեք Deauthorize կոճակը և փակեք iTunes- ը:
-
Deleteնջեք SC Info գրացուցակը, որը գտնվում է C: / Users / All Users / Apple Computer / iTunes / SC Info / հասցեում:

Windows Explorer պատուհան Deleteնջեք iTunes- ի օգտագործողի տվյալների պանակում գտնվող SC Info գրացուցակը
- Վերագործարկեք iTunes- ը:
- Մուտք գործեք ձեր հաշիվ ձեր Apple ID- ով և գաղտնաբառով և լիազորեք ձեր համակարգիչը `օգտագործելով վերը նկարագրված սխեման:
Այս ալգորիթմը գործարկելուց հետո համակարգիչը հարմարանքների հետ ցանկացած համաժամացման լիազորելու առաջարկը վերանում է:
Լիազորումը կարող է ձախողվել տարբեր խնդիրների պատճառով: Ամենատարածվածները կապված են օպերացիոն համակարգում վիրուսների առկայության և այլ ծրագրակազմերի հետ հակասությունների հետ:
Տեսանյութ. Համակարգիչը թույլատրված չէ iTunes- ում ՝ խնդրի լուծում
iTunes- ը թույլտվություն է խնդրում առցանց խանութից գնում կատարելու ժամանակ
ITunes մեդիա ծրագիրը երբեմն կարող է թույլտվություն խնդրել, երբ փորձում է խաղալ iTunes Store- ից գնված բովանդակությունը: Սովորաբար դա տեղի է ունենում օգտագործողի հաշվի հետ կապված խնդիրների պատճառով:
Windows- ի iTunes- ում լիցենզավորման գործընթացի հետ կապված որոշ խնդիրներ կարող են վերացվել ՝ օգտագործողի հաշվի վերահսկումը վերականգնելով ՝
- Աջ սեղմեք «Սկսել» կոճակին:
-
Բացված ընտրացանկում ընտրեք «Գործարկել» հրամանը:

Սկսել ստեղնաշարի ընտրացանկը «Սկսել» ստեղնի ընտրացանկում ընտրեք «Գործարկել» կետը:
-
«Բաց» դաշտում մուտքագրեք UserAccountControlSettings հրամանը և կտտացրեք OK:

Գործարկել հրամանի պատուհանը Run հրամանի պատուհանում մուտքագրեք UserAccountControlSettings հրամանը
-
Բացված պատուհանում «Օգտատիրոջ հաշվի վերահսկման ընտրանքները» տեղափոխվեք վերելակի սահիկի ներքևի մաս և կրկին կտտացրեք OK:

Համակարգչի կարգավորումների փոփոխությունների ծանուցման կազմաձևում Նախապատվությունների պատուհանում վերելակի սահողը սահեցրեք ներքև
- Համակարգիչ վերագործարկել:
- Կրկին բացեք Օգտատիրոջ հաշվի վերահսկման կարգավորումների պատուհանը: Սլայդը դնել իր սկզբնական դիրքի կամ թողնել այն ներքևում: Կտտացրեք OK կոճակին:
- Կրկին վերագործարկեք ձեր համակարգիչը:
- Լիազորել համակարգիչը:
ITunes- ը չի սկսվի
Եթե ձեր համակարգչում տեղադրված է QuickTime մեդիա նվագարկիչ, iTunes- ը կարող է խանգարել դրան և չի գործարկվի ՝ plug-in- ի կամ կոդեկի փոխանակման պատճառով: Այս դեպքում մեդիայի հավելվածի սովորական հեռացումը կամ նոր տեղադրումն անօգուտ է: Խնդիրը շտկելու համար հարկավոր է անել հետևյալը.
- Բացեք «Explorer» - ը կամ «Իմ համակարգիչը» և անցեք C: / Windows / System32 ճանապարհով:
- Թղթապանակում գտեք QuickTime գրացուցակը:
- Ամբողջությամբ ջնջեք այս գրացուցակը:
- Համակարգիչ վերագործարկել:
Խնդիրը պետք է վերանա:
ITunes- ի և iPhone- ի միջև համաժամացում չկա
IPhone- ի բոլոր տերերը ժամանակ առ ժամանակ օգտագործում են iTunes մեդիա կոմբինատը: Այնուամենայնիվ, կան իրավիճակներ, երբ խնդիրներ են առաջանում, երբ փորձում են գործիքը համաժամեցնել համակարգչի հետ: Համաժամացման սխալների հիմնական պատճառներն են.
- Խնդիրը միացնող մալուխի մեջ է: Դուք պետք է ստուգեք մալուխը `այն միացնելով մեկ այլ iPhone- ի: Կարող եք նաև տեսողականորեն ստուգել լարը խեղդումների կամ ընդմիջումների առկայության մասին:
- Պատճառը հենց iPhone- ն է: Գործիքի ծրագրաշարի խափանումները և համակարգի սխալները կուտակվում են ոչ պատշաճ սպասարկման պատճառով: Խնդիրը լուծվում է գործիքը վերագործարկելու միջոցով:
- USB ինտերֆեյսը թերի է: Պետք է փորձեք հարմարանքը միացնել մայրական սալիկի մեկ այլ USB պորտին կամ մեկ այլ համակարգչի:
- Կիրառման ծրագրաշարի խնդիրներ կամ գործառնական համակարգի սխալներ: Այս դեպքում ձեր համակարգիչը վերագործարկելը կարող է օգնել:
ITunes մեդիա հավելվածի հետ կապված շատ ավելի շատ խնդիրներ կան, բայց սա առանձին հոդվածի թեմա է:
Տեսանյութ. Շտկեք համաժամացման խնդիրը iTunes- ում
ITunes- ում համակարգիչները լիազորելու և ապօրինելու գործընթացում բարդ բան չկա: Օգտագործողները պետք է հաշվի առնեն որոշ նրբություններ, որպեսզի այդ գործողություններն իրականացնելիս դժվարություններ չառաջանան: Միշտ մեկ այլ ժամանակահատվածում մեկ այլ անձի փոխանցելիս համակարգիչը կամ սարքը միշտ պետք է լիազորեք, որպեսզի խուսափեք մեդիայի բովանդակության չթույլատրված գնումներից կամ ներբեռնումներից: Բացի այդ, միշտ պետք է հաշվի առնել մեկ ID- ի տակ թույլատրված համակարգիչների քանակը: Եթե դուք հետևում եք այս պարզ պահանջներին, ապա iTunes մեդիա կոմբինատի օգտագործման հետ կապված խնդիրները կարող են կանխվել:
Խորհուրդ ենք տալիս:
Քանի կյանք ունի կատուն. Առասպելներ և իրականություն, կատվի մարմնի առանձնահատկությունները, միստիկական մեկնաբանություններ և դրանց հնարավոր հիմնավորումներ

Քանի կյանք ունի կատուն ՝ առասպելներ և իրականություն: Կատուի մարմնի առանձնահատկությունները `ինքնաբուժում, մարդկանց բուժում: Եթե կատուները հոգի ունեն, ուր են գնում մահից հետո:
Քանի մատ ունի կատուն իր հետին և առջևի ոտքերի վրա `նորմալ անատոմիական կառուցվածքով, հնարավոր շեղումներով և դրանց պատճառներով

Քանի մատ ունի կատուն իր հետևի և առջևի ոտքերի վրա ՝ նորմալ կառուցվածքով, և ինչ հնարավոր են շեղումներ (պոլիդակտիլիա): Կատվային մատի գործառույթները և խնամքը
Yandex Browser- ի պարամետրերը `ինչպես մուտքագրել, փոխել, ինչ կարող է կազմաձեւվել, որտեղ են թաքնված պարամետրերը

Yandex զննարկչի պարամետրեր. Ինչպես գտնել և փոխել դրանք: Ինչպես վերականգնել զննարկչի բոլոր ընտրանքները: Ինչպես փոխանցել զննարկչի կարգավորումները մի սարքից մյուսը
Ինչ անել, եթե տեսանյութը զննարկչում չի խաղում. Պատճառներն ու խնդրի լուծումը, հրահանգները լուսանկարով

Ինչու տեսանյութերը չեն կարող դիտվել զննարկչում: Խնդիրների պատճառները, ինչպես նաև ապացուցված լուծումները
Համակարգիչ տատիկ-պապիկների համար ՝ ինչպես ընտրել

Ինչպես ընտրել համակարգիչ կամ նոութբուք տատիկ-պապիկների համար: Ինչ փնտրել
