
Բովանդակություն:
2025 Հեղինակ: Bailey Albertson | [email protected]. Վերջին փոփոխված: 2025-01-23 12:43
Համակարգչում ինտերնետ կապ հաստատելու եղանակներ

Շատ դեպքերում ինտերնետ կապի ստեղծումը տեղի է ունենում ծառայություններ մատուցողի հետ պայմանագիր կնքելու պահին. Մասնագիտացված ընկերության ներկայացուցիչը, որպես կանոն, ինքնուրույն կատարում է բոլոր անհրաժեշտ մանիպուլյացիաները, որոնք կապահովեն ճիշտ մուտք գործելը: համաշխարհային ցանցը: Ապագայում գուցե անհրաժեշտ լինի վերաձեւակերպել ինտերնետ կապը, որը օգտվողը կարող է հեշտությամբ կատարել առանց մասնագետների օգնության: Քայլերի պարզ հաջորդականությունը պարզելուց հետո կարող եք մուտք գործել ցանց ՝ գումար խնայելով:
Բովանդակություն
- 1 կարգավորումներ Windows XP- ի համար
- 2 Ինտերնետի կարգավորում Windows 7-ում
-
3 Ինտերնետ կապ Windows 10-ի համար
-
3.1 Ethernet
3.1.1 Տեսանյութ. Ինչպես կարգավորել ցանցի մուտքը Windows 10-ում
-
3.2 PPPoE
3.2.1 Տեսանյութ. PPPoE- ի միջոցով լավագույն տասնյակի մուտքը ցանց
- 3.3 Wi-Fi
- 3.4 3G / 4G մոդեմ
-
-
4 Ubuntu- ում ինտերնետ կապի կարգավորում
- 4.1 Տերմինալի միջոցով
-
4.2 Networkանցի մենեջերի միջոցով
- 4.2.1 Լարային ցանցի կարգավորում
- 4.2.2 DNS կազմաձեւում
- 4.2.3 PPPoE կազմաձեւում
-
5 Windows- ի մեկնարկի ժամանակ ավտոմատ միացեք ցանցին
- 5.1 Առաջադրանքների ժամանակացույց
- 5.2 Ռեեստրի խմբագիր
- 5.3 Այլ մեթոդներ
Windows XP- ի կարգավորումներ
Եթե համակարգիչը աշխատում է Windows XP- ով, Համաշխարհային ցանցի մուտքը հնարավոր է կարգավորել `օգտագործելով« Նոր կապի մոգ »: Այս դեպքում ձեզ հարկավոր է.
- Սեղմելով «Սկսել» կոճակի վրա, զանգահարեք հիմնական ընտրացանկը, որի մեջ կարող եք գտնել «Կառավարման վահանակ»:
-
Բացեք «Կառավարման վահանակը» և ընտրեք դասական տեսք:

Windows XP կառավարման վահանակ «Կառավարման վահանակում» ընտրեք «Անցնել դասական դիտմանը»
-
Գնացեք «Networkանցային կապեր»:

Կառավարման վահանակների պատուհան Հաջորդը, անցեք «Networkանցային կապեր»
-
«Ֆայլ» կետի բացվող ընտրացանկում ընտրեք «Նոր կապ»:

Պատուհան «Networkանցային կապեր» «Ֆայլ» կետի բացվող ցանկում ընտրեք «Նոր կապ»
-
Գործարկել բացված «Նոր կապի կախարդը» ՝ կտտացնելով «Հաջորդ» կոճակին:

«Նոր կապի մոգ» «Նոր կապի մոգ» -ը գործարկվում է ՝ սեղմելով «Հաջորդ» կոճակը
-
Եթե հաջորդ պատուհանում նշված է «Միացեք ինտերնետին», ապա ամեն ինչ թողեք այնպես, ինչպես կա, հակառակ դեպքում ընտրեք այն և կտտացրեք «Հաջորդ» կետին:

Նոր միացման կախարդ պատուհան Windows XP Որպես ցանցային կապի տեսակ ընտրեք «Միացեք ինտերնետին»
-
Նշեք, որ ձեռնարկի միացումը ենթադրվում է: Այս դեպքում հնարավոր կլինի մուտքագրել մատակարարի կողմից տրամադրված տվյալները, այսինքն `անունը և գաղտնաբառը:

Նշելով ինտերնետ կապի մեթոդը Windows XP- ում Դուք պետք է ընտրեք ձեռքի ինտերնետ կապ
-
Ընտրեք կապի տեսակը, որն ապահովում է օգտվողի անուն և գաղտնաբառ:

Windows XP- ում միացման տիպի ընտրություն Որպես կապի տեսակ, ընտրեք մեկը, որը հարցնում է օգտվողի անուն և գաղտնաբառ
-
Դուք կարող եք մտածել ցանկացած անուն ծառայություն մատուցողի համար, կամ կարող եք նշել ձեր մատակարարի անունը:

Providerառայություն մատուցողի անունը մուտքագրելը Providerառայություն մատուցողի անունը կարող է լինել ցանկացած
-
Օգտագործողի անունը և գաղտնաբառը պետք է գտնվեն պայմանագրում կամ ստուգեք մատակարարի հետ:

Windows XP- ում ինտերնետին միանալու ժամանակ օգտագործողի անուն և գաղտնաբառ մուտքագրելը Օգտագործողի անունն ու գաղտնաբառը տրվել են առաջին կապի ընթացքում, դուք պետք է գտնեք այս տվյալները կամ կապվեք մատակարարի հետ
-
Ավելացրեք դյուրանցում և լրացրեք կախարդը ՝ կտտացնելով Ավարտել:

Ավարտում է «Նոր կապի կախարդը» Նոր կապի մոգի աշխատանքն ավարտվում է ՝ սեղմելով «Ավարտել» կոճակը
Եթե ինտերնետ մուտք է գործում մատակարարի սերվերների միջոցով (այսինքն, IP և DNS հասցեների ավտոմատ ձեռքբերում չկա), ապա ձեզ հարկավոր է.
-
«Նոր կապի մոգ» -ի ավարտից հետո բացվող պատուհանում նշեք օգտագործողի անունն ու գաղտնաբառը: Այստեղ կտտացրեք «Հատկություններ» կոճակին:

Միացման պատուհան Windows XP- ում «Միացում» պատուհանում նշեք օգտվողի անունը և գաղտնաբառը և կտտացրեք «Հատկություններ» կոճակին
-
«Networkանց» ներդիրում ընտրեք «TCP / IP արձանագրություն» և կտտացրեք «Հատկություններ» կետին:

Միացման հատկությունների պատուհան Windows XP- ում «Networkանց» ներդիրում ընտրեք «TCP / IP արձանագրություն» և կտտացրեք «Հատկություններ» կոճակին:
-
Նշեք մատակարարից ստացված IP- ն ու DNS- ը և կտտացրեք OK:

TCP / IP հատկությունները Windows XP- ում Նոր պատուհանում նշեք մատակարարից ստացված IP- ն ու DNS- ը և կտտացրեք OK
-
Մուտքագրեք գաղտնաբառը և անցեք կապին:

VPN- ին միանալու ժամանակ գաղտնաբառ մուտքագրելը Հաջորդը, մուտքագրեք գաղտնաբառը և անցեք կապին
-
Որպեսզի ամեն անգամ տվյալները չճշտվեն, կարող եք հանել «Անուն, գաղտնաբառ, սերտիֆիկատ պահանջել» կետի վանդակը: «Պարամետրեր» ներդիրում: Սա նվազեցնում է ձեր համակարգչի անվտանգությունը:

Ընտրանքների ներդիր Երբ ընտրված չէ «Անուն, գաղտնաբառ, վկայական և այլն» հուշումը: Ինտերնետ հասանելիություն կարող է ձեռք բերել յուրաքանչյուր ոք, ով գալիս է համակարգիչ
Եթե ցանցը մատչում է մատակարարի սերվերների միջոցով, կարող եք օգտագործել VPN - մասնավոր վիրտուալ ցանց, որը տեղեկատվություն է փոխանցում կոդավորված ալիքով: VPN թունել ստեղծելու համար ձեզ հարկավոր է.
-
«Կախարդի» մեջ նշեք, որ ցանցին միացումը տեղի է ունենալու աշխատավայրում:

Աշխատավայրի ցանց «Նոր կապի կախարդում» դուք պետք է նշեք, որ ցանցին միացումը տեղի կունենա աշխատավայրում
-
Ընտրեք VPN կապ:

VPN կապի տեսակի ընտրություն Նոր պատուհանում անհրաժեշտ է ընտրել VPN կապ
-
Մուտքագրեք անուն նոր կապի համար:

Անուն մուտքագրելով նոր Windows XP կապի համար Բացված պատուհանում մուտքագրեք նոր կապի անունը
-
Նշեք, որ նախնական կապի համար անհրաժեշտ չէ հավաքել համարը:

Նոր միացման կախարդ գործիքի պատուհան Windows XP Հաջորդը, դուք պետք է նշեք, որ նախնական կապի համար անհրաժեշտ չէ հավաքել համարը
-
Մուտքագրեք մատակարարից ստացված VPN սերվերի հասցեն:

Մատակարարի տվյալների մուտքագրում Դրանից հետո դուք պետք է մուտքագրեք մատակարարի VPN սերվերի հասցեն
-
Նշեք վանդակը ՝ օգտագործողի անունն ու գաղտնաբառը պահելու համար:

VPN կապի պատուհան Որպեսզի ամեն անգամ օգտվողի անուն և գաղտնաբառ չմտնեք, ստուգեք համապատասխան դաշտը
-
Նշեք մատակարարի կողմից տրամադրվող անունը և գաղտնաբառը:

VPN- ին միանալու ժամանակ գաղտնաբառ և օգտվողի անուն մուտքագրելը Նոր պատուհանում պետք է նշեք մատակարարի կողմից տրամադրվող անունը և գաղտնաբառը
- Գնացեք «Հատկություններ» կետին:
-
Ապահովեք «Անվտանգություն» ներդիրում «Պահանջում է տվյալների ծածկագրում» կողքին գտնվող վանդակը և կտտացրեք OK:

Անվտանգության ներդիր Վերջում պետք է ընտրեք «Տվյալների կոդավորումը պահանջում է» կողքին գտնվող արկղը և կտտացրեք OK
Ինտերնետի կարգավորում Windows 7-ում
Այն քայլերը, որոնք դուք պետք է ձեռնարկեք ձեր Windows 7 համակարգչի վրա ինտերնետ կապ հաստատելու համար, կախված են ցանցից միանալու եղանակից: Եթե Wi-Fi- ի միջոցով հասանելի է Համաշխարհային ցանցին, ապա բավականին հաճախ ցանց մուտք գործելու հետ կապված խնդիրներ են առաջանում վարորդի անհամապատասխանության հետ ադապտեր: Այս դեպքում անհրաժեշտ է.
-
«Սկսել» ընտրացանկում գտեք «Կառավարման վահանակ» -ը և կտտացրեք այն:

Windows 7-ի մեկնարկի ընտրացանկ Կապը կարգավորելու համար հարկավոր է «Սկսել» ընտրացանկում գտնել «Կառավարման վահանակ» և սեղմել դրա վրա
-
Ընտրեք «Համակարգ և անվտանգություն»:

Windows 7 կառավարման վահանակի պատուհան «Կառավարման վահանակում» ընտրեք «Համակարգ և անվտանգություն»
-
«Համակարգ» ենթաբաժնում գտեք «Սարքի կառավարիչ» կետը և կտտացրեք այն:

Windows 7 Սարքի կառավարիչ բաժին «Համակարգ» ենթաբաժնում անհրաժեշտ է ընտրել «Սարքի կառավարիչ» կետը:
-
Բացված պատուհանում կտտացրեք «Networkանցային ադապտերներ» կետին:

Նյութ «Networkանցային ադապտերներ» Windows 7 Սարքի կառավարչի պատուհանում ընդլայնել «Networkանցային ադապտերներ» կետը
-
Դրա կողքին ադապտեր կամ բացականչական նշանի բացակայությունը կարող է նշանակել, որ վարորդը տեղադրված չէ կամ ճիշտ տեղադրված չէ:

Windows 7-ում ցանցային ադապտեր ընտրելը Դրա կողքին ադապտեր կամ բացականչական նշանի բացակայությունը կարող է նշանակել, որ վարորդը տեղադրված չէ կամ ճիշտ տեղադրված չէ
-
Տեղադրեք վարորդը `« Գործողություն »ներդիրում ընտրելով« Թարմացնել ապարատային կազմաձևը »:

Ընտրելով գործողությունների ներդիրը Սարքի կառավարչի հիմնական ընտրացանկի «Գործողություն» կետում մենք ընտրում ենք «Թարմացնել ապարատային կազմաձեւը» բաժինը
Եթե կատարված մանիպուլյացիաների արդյունքում ինտերնետը չի հայտնվում, ձեզ հարկավոր է տեղադրել հարազատ վարորդները, որոնք հնարավոր է ներբեռնել արտադրողի կայքից կամ ադապտեր ունեցող սկավառակից:
Մալուխային ինտերնետ օգտագործելիս OS- ի նոր տեղադրումը կարող է հանգեցնել մատակարարի կողմից սահմանված կապի կարգավորումների ձախողմանը: Այս դեպքում ցանցին հասանելիությունը վերականգնելու համար դուք պետք է.
-
Սեղմեք էկրանի ներքևի աջ մասում գտնվող ցանցային միացումների դյուրանցման վրա և ընտրեք «Կառավարման կենտրոն»:

Գնացեք Windows 7 ցանցի և համօգտագործման կենտրոն Պարամետրեր անցնելու համար հարկավոր է սեղմել սկուտեղի մեջ գտնվող ցանցային միացումների դյուրանցման վրա և ընտրել «Կառավարման կենտրոն»
-
«Վերահսկիչ կենտրոն» պատուհանում կտտացրեք «Նոր կապի տեղադրում» հղմանը:

Windows 7 Networkանցի և համօգտագործման կենտրոնի պատուհանը Դուք պետք է ընտրեք «Նոր կապի ստեղծում» կետը «Կառավարման կենտրոն» պատուհանում:
-
Մեկ առ մեկ սեղմեք «Ինտերնետ կապ» և «Հաջորդ»:

Windows 7-ում ինտերնետ կապի տարբերակի ընտրություն Մեկ առ մեկ սեղմեք «Ինտերնետ կապ» և «Հաջորդ»
-
Ընտրեք կապի տեսակը:

Windows 7-ում գերարագ կապի ընտրություն Միացման առաջարկվող տեսակներից ընտրեք գերարագ
-
Դաշտերը լրացրեք օգտվողի անունով և գաղտնաբառով, ինչպես նաև կապի անունով:

Մուտքագրեք անունն ու գաղտնաբառը `Windows 7-ի ինտերնետին միանալու համար Հաջորդը, դուք պետք է լրացնեք դաշտերը օգտվողի անունով և գաղտնաբառով, ինչպես նաև կապի անունով
-
Սպասեք, մինչեւ ինտերնետ կապը հաստատվի:

Windows 7-ում ինտերնետ կապ Բոլոր քայլերն ավարտելուց հետո անհրաժեշտ է սպասել, մինչ ինտերնետային կապը կստեղծվի
Եթե այս քայլերը արդյունք չեն տալիս, դուք պետք է թարմացնեք վարորդներին այնպես, ինչպես Wi-Fi կապով, ինչպես նաև ստուգեք ցանցի կարգավորումները: Դա անելու համար հարկավոր է ստուգել մատակարարի IP և DNS հասցեները, որից հետո `
-
«Կառավարման վահանակում» ընտրեք «Networkանց և ինտերնետ»:

Windows 7-ում « Networkանցի կարգավորումները ստուգելու համար «Կառավարման վահանակում» ընտրեք «Networkանց և ինտերնետ» կետը
-
Բացված պատուհանում կտտացրեք «Networkանցի և համօգտագործման կենտրոն» կետին:

Գնալ «Networkանցի և համօգտագործման կենտրոն» Բացված պատուհանում կտտացրեք «Networkանցի և համօգտագործման կենտրոն»
-
Գնացեք «Ադապտերի պարամետրերի փոփոխություն» բաժին:

Ընտրելով «Փոխել ադապտերի պարամետրերը» բաժինը Windows 7 Դրանից հետո դուք պետք է գնաք «Ադապտերի պարամետրերի փոփոխություն» բաժին
-
Ընտրեք անհրաժեշտ կապը և աջ կտտացրեք ՝ ընտրացանկ բերելու համար, որում կտտացրեք «Հատկություններ»:

Անցեք Windows 7-ի Տեղական տարածքի միացման հատկությունները Menuաշացանկը ներկայացնելու համար անհրաժեշտ է ընտրել անհրաժեշտ կապը և սեղմել աջով, սեղմել «Հատկություններ»
-
Գտեք «Ինտերնետային արձանագրություն (TCP / IP4)» կետը և կտտացրեք «Հատկություններ» կետին:

Ընտրելով ինտերնետային արձանագրության պահանջվող տարբերակը Հաջորդը, դուք պետք է գտնեք «Ինտերնետային արձանագրություն (TCP / IP4)» և սեղմեք «Հատկություններ»
-
Լրացրեք IP և DNS հասցեների դաշտերը, կտտացրեք OK:

7-րդ պատուհանում IP և DNS հասցեների մուտքագրում Վերջում անհրաժեշտ է լրացնել IP և DNS հասցեների դաշտերը, ապա կտտացնել OK
Այս քայլերը սովորաբար բավարար են ինտերնետ կապ հաստատելու համար:
Windows 10-ի ինտերնետ կապ
Windows 10 համակարգիչը կարող է մուտք գործել ցանց ՝ օգտագործելով.
- մալուխ (Ethernet կապ);
- PPPoE (գերարագ կապ);
- Wi-Fi տեխնոլոգիաներ;
- USB մոդեմներ 3G / 4G:
Ethernet- ը
Ինտերնետին միանալու ամենադյուրին ճանապարհը Ethernet տեխնոլոգիան է, երբ կապը կատարվում է մալուխի միջոցով ուղղակիորեն կամ երթուղիչի միջոցով, որը ըստ էության նույնն է, բացառությամբ այն բանի, որ երթուղիչը ապահովում է փաթեթային տվյալների փոխանցում: Ethernet միացում օգտագործելիս, որպես կանոն, բավական է մալուխը մտցնել ցանցային քարտի միակցիչի մեջ, մինչդեռ կարգավորումները կատարվում են ինքնաբերաբար: Եթե մալուխը միացնելուց հետո ինտերնետ կապը չի հայտնվում, դուք պետք է թարմացնեք ցանցային քարտի վարորդները, որոնք հնարավոր է ներբեռնել ձեր սարքի պաշտոնական կայքից:
Եթե կատարված մանիպուլյացիաները արդյունք չեն տվել, դուք պետք է վերաբեռնեք համակարգը, ստուգեք մալուխային կապի հուսալիությունը կամ դիմեք տեխնիկական աջակցությանը:
Տեսանյութ. Ինչպես կարգավորել ցանցի մուտքը Windows 10-ում
PPPoE
Եթե գերարագ կապը կատարվում է երթուղղիչի միջոցով, պարզապես անհրաժեշտ է միացնել մալուխը սարքին և այնուհետև շարունակել նույն կերպ, ինչպես Ethernet կապի դեպքում: Եթե ցանցը ուղղակիորեն մուտք է գործում, ապա պետք է ձեռնարկվեն հետևյալ քայլերը.
- Բացեք «Networkանցի և համօգտագործման կենտրոնը»:
-
Ընտրեք «Ստեղծել կամ կարգավորել նոր կապ»:

Windows 10 ցանցի և համօգտագործման կենտրոնի պատուհանը «Networkանցի և համօգտագործման կենտրոն» պատուհանում ընտրեք նոր կապի ստեղծում
- Նոր պատուհանում կտտացրեք «Ինտերնետ կապ» և «Հաջորդ» կետերին:
-
Հաջորդ պատուհանում ընտրեք «Բարձր արագության PPPoE»:

Windows 10-ում ինտերնետ կապի տեսակի ընտրություն Ընտրելով գերարագ ինտերնետ կապ
-
Մուտքագրեք մատակարարից ստացված մուտքն ու գաղտնաբառը և կտտացրեք «Միացնել» կոճակին:

Windows 10-ում Ինտերնետ հասանելիության հավատարմագրերի մուտքագրում Մուտքագրեք մատակարարից ստացված օգտվողի անունն ու գաղտնաբառը և կտտացրեք «Միացնել» կոճակին
Եթե ամեն ինչ ճիշտ է նշված, կապը պետք է հայտնվի:
Տեսանյութ. PPPoE- ի միջոցով լավագույն տասնյակում ցանց մուտք գործելը
Wi-Fi
Wi-Fi երթուղիչի միջոցով ինտերնետին միանալու համար պարզապես անհրաժեշտ է տեղադրել անհրաժեշտ վարորդները և իմանալ գաղտնաբառ մուտքի կապի համար: Այս կապը կարող է իրականացվել ցանկացած վայրում, որտեղ կա անվճար մուտք կամ գաղտնաբառի միացում:
3G / 4G մոդեմ
3G / 4G մոդեմի միջոցով ինտերնետ կապը ապահովում է.
- անջատիչ մոդեմ և համակարգիչ;
- արդի վարորդների տեղադրում;
- կապի կարգավորում (այս դեպքում ամեն ինչ տեղի է ունենում PPPoE կապի նմանությամբ, բացառությամբ կապի տեսակի ընտրության. գերարագի փոխարեն ընտրվում է հավաքումը):
Ubuntu- ում ինտերնետ կապի կարգավորում
Ubuntu- ում ցանցի մուտքի տեղադրմանը անցնելուց առաջ դուք պետք է.
- ծառայության մատակարարի հետ ստուգեք այն տեղեկատվությունը, որը կպահանջվի ցանցի մուտքը կարգավորելիս.
- համոզվեք, որ վարորդները արդիական են, և մատակարարի մալուխը պատշաճ կերպով միացված է.
- ստուգեք ցանցի ֆիլտրի պարամետրերի ճիշտությունը;
- անջատել ավտոմատ ինտերնետ կապի կոմունալ ծառայությունները;
- պարզեք ցանցի ադապտերի անունը `տերմինալում $ sudo lshw -C ցանցի հրամանը մուտքագրելով: Ադապտորի անունը հայտնվում է «տրամաբանական անուն» տողի կողքին:
Տերմինալի միջոցով
Anyանկացած տեսակի ինտերնետ կապ կարող է կազմաձեւվել ՝ օգտագործելով տերմինալը: Լարային ցանցը կազմաձեւված է հետևյալ կերպ.
- Բացեք կազմաձևման ֆայլը $ sudo gedit / etc / network / interfaces հրահանգով:
-
Տեխնիկական աջակցությամբ ստուգեք մատակարարի IP հասցեի տեսակը: Եթե դա դինամիկ է, մենք հաջորդաբար մուտքագրում ենք.
- iface [ինտերֆեյսի անունը] inet dhcp;
- ավտոմատ [ինտերֆեյսի անունը]:
-
Մենք պահում ենք փոփոխությունները ՝ կտտացնելով «Պահել» կոճակին:

Խնայողական փոփոխությունները կատարված են Կատարված փոփոխությունները պահվում են ՝ սեղմելով «Փրկել» կոճակը
-
Եթե IP հասցեն ստատիկ է, մուտքագրեք հրահանգները.
- iface [ինտերֆեյսի անունը] inet static;
- հասցե [հասցե];
- ցանցի դիմակ [հասցե];
- դարպաս [հասցե];
- dns-nameservers [հասցե];
- ավտոմատ [ինտերֆեյսի անունը]:
-
Դուք կարող եք պարզել IP հասցեն, օգտագործելով ifconfig հրամանը: Նավահանգստի հասցեն կցուցադրվի inet addr- ից հետո:

Վերջնական պատուհան Ubuntu- ում Դուք կարող եք պարզել IP հասցեն, օգտագործելով ifconfig հրամանը, այն կցուցադրվի inet addr տողից հետո
-
Մենք պահպանում ենք մուտքագրված պարամետրերը:

Խնայողական պարամետրեր Կատարված գործողությունների արդյունքները պահվում են ՝ սեղմելով «Պահել» կոճակը
Եթե Ձեզ անհրաժեշտ է կարգավորել DNS կապը, ապա պետք է.
- Բացեք միջերեսային ֆայլը «Տերմինալի» միջոցով $ sudo gedit / etc / network / interfaces հրահանգով:
-
Մուտքագրեք տողի dns-nameservers [հասցեն]:

Ubuntu- ում մուտքագրելով DNS հասցեն DNS հասցեն մուտքագրելու համար պետք է մուտքագրեք dns-nameservers (հասցե) տողը
- Պահպանել փոփոխությունները.
PPPoE կապ հաստատելու համար ձեզ հարկավոր է.
- Մուտքագրեք տերմինալում $ sudo pppoeconf հրամանը:
-
Սպասեք սկանավորման ավարտին:

Սկան սարքը PPPoE կապի կարգավորումը սկսելու համար հարկավոր է տերմինալում մուտքագրել $ sudo pppoeconf հրամանը և սպասել սկանավորման ավարտին:
- Եթե կան մի քանի ցանցային քարտեր, ընտրեք մեկը, որին միացված է մատակարարի մալուխը:
-
Հանրաճանաչ ընտրանքների պատուհանում կտտացրեք Այո կոճակին:

Ubuntu PPPoE կապի կարգավորումների պատուհան Հանրաճանաչ ընտրանքների պատուհանում կտտացրեք Այո կոճակին
-
Մուտքագրեք մատակարարից ստացված մուտքը և նշեք գաղտնաբառը:

Տրամադրողի տվյալների մուտք Ubuntu- ի կարգավորումներում Մուտքագրեք մատակարարից ստացված մուտքն ու գաղտնաբառը
-
Use peer DNS պատուհանում կտտացրեք Այո, եթե IP հասցեն դինամիկ է, և ոչ, եթե ստատիկ է. Այս դեպքում DNS մուտքագրվում է ձեռքով:

Օգտագործեք հասակակից DNS պատուհանը Դինամիկ IP հասցեով կտտացրեք Այո, ստատիկ IP - Ոչ
-
Սահմանափակ MSS խնդրի պատուհանում կտտացրեք Այո:

Սահմանափակ ԱԱ Proble խնդիրների պատուհան Սահմանափակ MSS խնդրի պատուհանում կտտացրեք Այո
- Այո կոճակով թույլ տվեք ավտոմատ միացում հետագա հոսանքազերծման ժամանակ:
-
Հաստատեք կապի հայցը ՝ կտտացնելով Այո:

Միացման ավարտի պատուհանը Ubuntu- ում Կտտացրեք Այո և սպասեք կապի հաստատմանը
DIAL-UP կապի վրիպազերծումը կատարվում է pppconfig կոմունալ ծառայությունների միջոցով (նման է PPPoE կապի կարգավորումների) և wvdial: Երկրորդ դեպքում անհրաժեշտ է.
- Գործարկեք տերմինալում $ sudo apt install wvdial հրամանը:
- Գործարկեք wvdialconf ծրագիրը $ sudo wvdialconf հրամանով:
-
Բացեք wvdial.conf ֆայլը $ sudo gedit /etc/wvdial.conf հրահանգով:

Wvdial.conf ֆայլ Wvdial.conf ֆայլը բացվում է $ sudo gedit /etc/wvdial.conf հրահանգով
-
Ֆայլին ավելացրեք լրացուցիչ պարամետրեր.
- Պարապ երկրորդ = 0;
- Հավաքման փորձեր = 0;
- [Dialer Pulse];
-
Հավաքման հրաման = ATDP:

Լրացուցիչ պարամետրեր մուտքագրելով wvdial.conf ֆայլ Wvdial.conf ֆայլը լրացվում է լրացուցիչ պարամետրերով
- Գործարկեք $ sudo wvdial հրամանը տերմինալում:
Networkանցի մենեջերի միջոցով
Գրաֆիկական ինտերֆեյսի առկայության պատճառով ցանցի մենեջերի միջոցով ինտերնետ հասանելիությունը որոշ չափով պարզեցված է: Կոմունալ պատկերակը տեղակայված է վերևի աջ մասում:

Managerանցի կառավարչի օգտակար պատկերակը գտնվում է վերևի աջ մասում
Լարային ցանցի ստեղծում
Այս դեպքում մալուխային ցանցը կազմաձեւված է հետևյալ կերպ.
- Կտտացրեք պատկերակը ՝ օգտակար ծրագիրը բացելու համար և կտտացրեք «Փոխել կապերը»:
-
Բացված պատուհանում կտտացրեք «Ավելացնել» կոճակին:

Ubuntu- ում ցանցային կապի տեղադրում Բացված պատուհանում կտտացրեք «Ավելացնել» կոճակին
-
Հաջորդ պատուհանում բացվող ցուցակից ընտրեք Ethernet տարրը և կտտացրեք «Ստեղծել» կոճակին:

Ubuntu- ում Ethernet կապի տիպի ընտրություն Հաջորդ պատուհանում բացվող ցուցակից ընտրեք Ethernet տարրը և կտտացրեք «Ստեղծել» կոճակին
-
Նոր պատուհանում մուտքագրեք կապի անունը:

Ubuntu- ում մուտքագրելով ինտերնետ կապի անվանումը Նոր պատուհանում մուտքագրեք կապի անունը
-
Մենք ընտրում ենք Ethernet ներդիրը և Սարքի բացվող ցուցակում նշում ենք օգտագործված ցանցային քարտի տեսակը:

Մուտքագրեք ցանցային քարտի տեսակը և անունը Մենք ընտրում ենք Ethernet ներդիրը և «Սարքը» բացվող ցուցակում նշում ենք օգտագործված ցանցային քարտի տեսակը
-
Ընտրեք «Ընդհանուր» ներդիրը և նշեք առաջին երկու կետերի դիմաց արկղերը:

Ընդհանուր ներդիր Ubuntu պատուհանում Ընտրեք «Ընդհանուր» ներդիրը և վանդակները դրեք առաջին երկու կետերի դիմաց
-
«IPv4 պարամետրեր» ներդիրում ստատիկ ինտերֆեյսի համար ընտրեք «Ձեռնարկ» կետը և մուտքագրեք մատակարարից ստացված DNS հասցեն: DHCP- ն ընտրված է դինամիկ ինտերֆեյսի համար:

IPv4 Կարգավորումների ներդիր Ստատիկ ինտերֆեյսի համար ընտրեք «Ձեռնարկ» և մուտքագրեք մատակարարից ստացված տվյալները կամ նշեք DHCP ավտոմատ կազմաձևը դինամիկ IP հասցեի համար
- Մենք պահպանում ենք ներդրված փոփոխությունները:
DNS կարգավորում
Եթե Ձեզ անհրաժեշտ է DNS սերվերների ձեռքով կարգաբերում, ապա պետք է.
- Managerանցի կառավարչի ընտրացանկից ընտրեք Փոխել կապերը:
-
Նոր պատուհանում ընտրեք գոյություն ունեցող կապը և կտտացրեք «Փոփոխել» կոճակին:

DNS սերվերների տեղադրում Ubuntu- ում Նոր պատուհանում ընտրեք առկա կապը և կտտացրեք «Խմբագրել» կոճակին
-
«Կազմաձևման մեթոդ» բացվող ցուցակում բացեք «IPv4 պարամետրեր» ներդիրը և ընտրեք «Ավտոմատ (DHCP, միայն հասցեն)»: Նշեք տվյալները «DNS սերվերներ» դաշտում և կտտացրեք «Պահել» կոճակին:

«DNS սերվերներ» դաշտում տվյալների ճշգրտում Կազմաձևման գործընթացն ավարտելու համար բացեք «Կարգավորման մեթոդ» բացվող ցուցակում «IPv4 Կարգավորումներ» ներդիրը և ընտրեք «Ավտոմատ (DHCP, միայն հասցեն)»:
PPPoE- ի տեղադրում
PPPoE կապը կազմաձեւված է հետևյալ կերպ.
- Կտտացրեք Managerանցի կառավարչի պատկերակին և ընտրեք «Փոխել կապերը»:
-
Նոր պատուհանում ընտրեք DSL և կտտացրեք «Ստեղծել» կետին:

Ubuntu- ում PPPoE կապի տեղադրում Նոր պատուհանում ընտրեք DSL և կտտացրեք «Ստեղծել»
- Մենք նշում ենք կապի անվանումը:
-
Բացեք DSL ներդիրը և մուտքագրեք ձեր օգտվողի անունն ու գաղտնաբառը:

DSL էջանիշ Բացեք DSL ներդիրը և մուտքագրեք ձեր օգտվողի անունն ու գաղտնաբառը
-
«Ընդհանուր» ներդիրում նշեք առաջին երկու կետերի դիմաց արկղերը:

Գնացեք «Ընդհանուր» ներդիրին «Ընդհանուր» ներդիրում նշեք առաջին երկու կետերի դիմաց արկղերը
-
Ethernet ներդիրի «Սարք» բացվող ցուցակում ընտրեք ցանցային քարտի տեսակը:

Գնալ դեպի Ethernet ներդիր Ethernet ներդիրի «Սարք» բացվող ցուցակում ընտրեք ցանցային քարտի տեսակը
-
Բացեք «IPv4 Կարգավորումներ» ներդիրը և նշեք անհրաժեշտ կազմաձևման մեթոդը:

Կարգավորումների վահանակում անցեք IPv4 Կարգավորումների ներդիր Բացեք «IPv4 Կարգավորումներ» ներդիրը և նշեք անհրաժեշտ կազմաձևման մեթոդը
Գուցե անհրաժեշտ լինի վերագործարկել ձեր համակարգիչը, որպեսզի փոփոխություններն ուժի մեջ մտնեն:
Windows- ի մեկնարկի ժամանակ ավտոմատ կերպով միացեք ցանցին
Windows- ի գործարկման ժամանակ Ինտերնետին ավտոմատ կապն ակտիվացնելու համար կան մի շարք եղանակներ, որոնցից կարող եք ընտրել ձեզ համար ամենահարմարը:
Առաջադրանքների ժամանակացույց
Task Scheduler- ի միջոցով կապ հաստատելու համար նախ անհրաժեշտ կլինի բացել և սկսել այս ծառայությունը: Դա անելու համար, օրինակ, օգտագործելով Win + R համադրությունը, զանգահարեք Run երկխոսության տուփ և մուտքագրեք taskchd.msc հրամանը: Ամենադյուրին ճանապարհը որոնման տողով զանգահարել առաջադրանքների ժամանակացույցին (պատկերակը «Սկսել» կոճակի կողքին է): Բացված ծառայության պատուհանում դուք պետք է.
-
Ստեղծեք պարզ առաջադրանք ՝ կտտացնելով համանուն մակագրությունը:

Ստեղծեք նոր առաջադրանք Մենք ընտրում ենք «Ստեղծել առաջադրանք» կետը «Գործողություն» ընտրացանկում
- Գտեք ցանկացած առաջադրանքի անուն:
-
«Ձգան» բաժնում նշեք, որ OS եք մուտք գործելիս ցանկանում եք սկսել առաջադրանքը:

Բաժին «Ձգան» Մենք նշում ենք, որ խնդիրը պետք է կատարվի ամեն անգամ, երբ մուտք եք գործում Windows
- «Գործողություն» բաժնում ստուգեք «Գործարկել ծրագիրը» կետը:
-
Որպես սցենարի անուն նշեք rasdial- ը:

Սցենարի անունը սահմանելը Մենք դնում ենք rasdial- ը որպես սցենարի անուն
- Կտտացրեք «Ավարտել» կոճակին:
Ռեեստրի խմբագիր
Ռեեստրի խմբագիրն էկրանին կարելի է տեսնել «Գործարկել» երկխոսության դաշտում մուտքագրված regedit հրամանի միջոցով: Խմբագրի պատուհանը բացելուց հետո դուք պետք է հաջորդական անցում կատարեք հետևյալ ընտրացանկի տարրերի միջոցով.
- HKEY_LOCAL_MACHINE;
- Softwareրագրակազմ;
- Microsoft;
- Պատուհաններ;
- Ընթացիկ տարբերակ;
- Վազիր
Բացված պատուհանում անհրաժեշտ է նշել ցանկացած պարամետրի անուն, իսկ «Արժեք» տողում գրել rasdial, ապա նշել մուտքն ու գաղտնաբառը:
այլ մեթոդներ
Toանցին ավտոմատ կապ հաստատելու վերը նշված մեթոդները չեն սահմանափակվում:
Եթե չղջիկների ֆայլը ընտրված է որպես կազմաձևման գործիք, ապա այն անհրաժեշտ է առաջացնել ՝ կատարելով հետևյալը.
- Տեքստի խմբագիրներից մեկում (օրինակ ՝ Գրառման գրքում, որը գտնվում է «Սկսել» ցանկի «Ստանդարտ» պանակում), գրի՛ր երկու տող, որոնցից առաջինը cd% systemroot% system32 է, երկրորդը ՝ startrasdial INTERNET մուտքի գաղտնաբառը: ԻՆՏԵՐՆԵՏ բառը փոխարինվում է կապի անունով, մուտքի և գաղտնաբառի բառերով, իհարկե, ձեր օգտագործողի անունով և գաղտնաբառով (ինչը հուշելու է մատակարարը):
- Պահեք ստացված ֆայլը.txt ընդլայնումն իր անունով փոխարինելով.bat- ով:
- Արդյունքում ստացված ֆայլը.bat ընդլայնմամբ տեղափոխեք StartUp պանակ ՝ անցնելով ProgramData - Microsoft - Windows - Start Menu - Programs - StartUp:
Համակարգը վերագործարկելով կարող եք հաստատել, որ կազմաձևումը հաջող է:
Theառայությունը սկսելու միջոցով ցանցին ավտոմատ մուտքը կազմակերպելու համար դուք պետք է.
- Աջ կտտացրեք Start ընտրացանկին, գտեք Command Prompt (կամ Windows PowerShell) և բացեք այն ադմինիստրատորի իրավունքներով:
- Մուտքագրեք sc ստեղծելու startVPN start = auto binPath = "rasdial * connection_name * * user_name * * գաղտնաբառ *" DisplayName = "StartVPN" կախված = lanmanworkstation obj = "NT ԻՇԽԱՆՈՒԹՅՈՒՆ / LocalService":
- Սեղմեք Win + R- ը `Run երկխոսության պատուհանը բացելու համար և մուտքագրեք service.msc հրամանը:
-
Բացված ծառայությունների ցանկում գտեք ստեղծված գործընթացը, բացեք դրա հատկությունները և նշեք ավտոմատ մեկնարկի տեսակը:

Ստեղծված գործընթացի հատկությունների պատուհանը «Գործարկման տեսակը» դաշտում նշեք «Ավտոմատ (հետաձգված մեկնարկ») »
-
Բոլոր դեպքերում «Վերականգնում» ներդիրում նշեք «Serviceառայության վերագործարկում»:

Բոլոր դեպքերի համար ծառայությունը վերագործարկելու ընտրություն «Վերականգնում» ներդիրում բոլոր դեպքերում նշեք «Serviceառայության վերագործարկում»
Գրեթե յուրաքանչյուր օգտվող կարող է տիրապետել իր համակարգչում ինտերնետին միանալու կանոններին: Դա անելու համար հարկավոր է խստորեն պահպանել քայլ առ քայլ հրահանգները, ինչպես նաև ձեռքի տակ ունենալ այն տվյալները, որոնք կարող են պահանջվել ցանցային մուտքի կարգավորման հետ կապված մանիպուլյացիաների կատարման ժամանակ: Նման տվյալները կարելի է ձեռք բերել ծառայություններ մատուցող ընկերությունից:
Խորհուրդ ենք տալիս:
Morton Telecom ինտերնետ պրովայդեր. Սակագներ, կապի մեթոդներ և իրական հաճախորդների վերանայում

Ի՞նչ է Morton Telecom- ը. Ծառայություններ և սակագներ նրանց համար, կողմ և դեմ: Ինչպե՞ս դառնալ մատակարարի հաճախորդ. Դիմել զանգի կամ կայքի միջոցով
Ինչպես ստուգել տունը ինտերնետ կապի համար կամ պարզել, թե որ մատակարարն է ծառայում դրան

Ինչպե՞ս պարզել ՝ հնարավո՞ր է արդյոք ինտերնետ անցկացնել որոշակի տանը: Ինչպե՞ս որոշել, թե որ մատակարարներն են ներկայումս ծառայություն մատուցում շենքի ՝ օգնության կենտրոններ և կայքեր
PPPOE կապի արձանագրություն. Ինչ է դա, Windows 7, 10-ի համար գերարագ կապի ստեղծում, հնարավոր սխալներ

Ի՞նչ է PPPoE արձանագրությունը. Դրական և բացասական կողմերը, գործունեության սկզբունքը: Ինչպես կարգավորել այս կապը Windows 7-ի և 10-ի վրա: Ինչ անել, եթե սխալ հայտնվի
Ինտերնետ կապ չկա. Խնդրի պատճառները և ինչպես լուծել այն

Ինչու են ցանցի միացման հետ կապված խնդիրներ: Ինչ անել, եթե ձեր Windows 7 կամ 10 համակարգիչը հանկարծ կորցրեց կապը. Արդյունավետ եղանակների վերլուծություն
4 ինտերնետ կապի տարբերակ
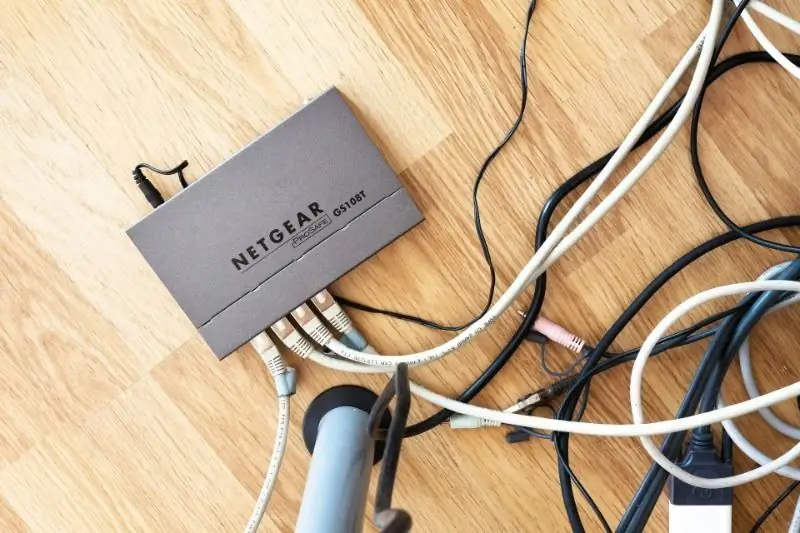
Ինչպես միանալ ինտերնետին, նույնիսկ եթե չկա մատակարար և օպտիկամանրաթելային մալուխ
