
Բովանդակություն:
2025 Հեղինակ: Bailey Albertson | [email protected]. Վերջին փոփոխված: 2025-01-23 12:43
Adblock Plus ընդլայնում կամ ինչպես ազատվել Google Chrome- ի pop-up գովազդներից

Chrome զննարկչում ցանցային ռեսուրսների վրա աներես գովազդը լուծելի խնդիր է: Եկեք նայենք, թե ինչպես կարելի է ազատվել դրանից, օգտագործելով Adblock Plus հատուկ ընդլայնում:
Բովանդակություն
-
1 Ինչպես հեռացնել pop-up գովազդները Google Chrome դիտարկչում
- 1.1 Chrome- ի կարգավորումների միջոցով
-
1.2 Թղթապանակներ մաքրելով
1.2.1 Տեսանյութ. Ինչպես հեռացնել գովազդները Google Chrome- ում ՝ առանց ծրագրերի
-
1.3 Երրորդ կողմի գովազդային արգելափակումների միջոցով
- 1.3.1 Ինչպես է աշխատում արգելափակիչի ընդլայնումը
- 1.3.2 Ընդարձակման որոշ օրինակներ
-
2 Ինչպես տեղադրել և կարգավորել Adblock Plus ընդլայնումը
-
2.1. Ինչպես ներբեռնել և տեղադրել Adblock Plus- ը Google Chrome- ի համար
- 2.1.1 Պաշտոնական կայք
- 2.1.2 Google Chrome Extension վեբ խանութ
- 2.1.3 Տեսանյութ. Adblock Plus- ը Google Chrome- ում տեղադրելու երկու եղանակ
-
2.2 Տեղադրելուց հետո կոնտակտային կազմաձևի կազմաձևում
- 2.2.1 Adblock Plus ընդլայնման և կայքի արգելափակման հնարավորություն
- 2.2.2 Adblock Plus- ի այլ պարամետրերի կազմաձևում
- 2.2.3 Տեսանյութ. Adblock Plus լրացուցիչ առանձնահատկություններ
-
2.3 Ինչ անել, եթե Adblock Plus- ը չի տեղադրվի
- 2.3.1 Քեշի մաքրում
- 2.3.2 Տեղադրեք Google Chrome- ը
- 2.3.3 Տեսանյութ. Ինչպես ամբողջությամբ հեռացնել Google Chrome- ը համակարգչից
-
Ինչպես հեռացնել pop-up գովազդները Google Chrome դիտարկչում
Google Chrome- ում տհաճ գովազդները հեռացնելու մի քանի եղանակ կա: Օրինակ ՝ բրաուզերի պարամետրերում կամ համակարգչային համակարգը մաքրելով կայքերում գովազդներ կատարող ֆայլերից:
Chrome- ի կարգավորումների միջոցով
Google Chrome- ը ներկառուցված տարբերակ ունի `այդ նյարդայնացնող գովազդային պատուհաններից ազատվելու համար:
Այս տարբերակը միացնելու համար.
-
Chrome- ի պատուհանում էկրանի վերին աջ անկյունում գտնվող ձախ կետով կտտացրեք երեք կետերի պատկերակին: Ընտրեք «Կարգավորումներ» բաժինը:

Google Chrome զննարկչի ընտրացանկ Google Chrome ընտրացանկում բացեք «Կարգավորումներ» բաժինը
-
Ոլորեք ներքևից ներդիրը և կտտացրեք «Ընդլայնված» հղմանը ՝ զննարկչի ավելի շատ կարգավորումներ բացելու համար:

Google Chrome- ի կարգավորումների ներդիր Կտտացրեք «Լրացուցիչ» բառին
-
«Գաղտնիություն և անվտանգություն» բաժնում գտեք «Բովանդակության կարգավորումներ» կետը:

«Բովանդակության կարգավորումներ» կետ «Գաղտնիություն և անվտանգություն» բաժնում ընտրեք «Բովանդակության կարգավորումները»
-
Հայտնվող ցուցակում հերթով անցեք երկու կետ ՝ «Թռուցիկ պատուհաններ» և «Գովազդ»: Միացրեք արգելափակումը նրանց համար:

Google Chrome- ի «Կարգավորումներ» բաժինը «Գովազդի» և «Թռուցիկների» համար սահմանված է «Արգելափակված»
Թղթապանակներ մաքրելով
Առանց երրորդ կողմի ծրագրեր օգտագործելու գովազդային պատուհաններից ազատվելու մեկ այլ միջոց է համակարգի սկավառակի պանակները ձեռքով մաքրելը զննարկչի պատուհանում գովազդներ սկսող ֆայլերից: Նախ անհրաժեշտ է միացնել C սկավառակի վրա թաքնված ֆայլերի ցուցադրումը.
-
Գործարկել պատուհանը ձեր Համակարգչի էկրանի ներքևի ձախ անկյունում գտնվող Սկսել ցանկից:

«Գործարկել» կետը «Սկսել» ընտրացանկում Բացեք Run պատուհանը `օգտագործելով Start ընտրացանկը
-
Պատճենեք և տեղադրեք կառավարման թղթապանակների հրամանը Բաց դաշտում: Կտտացրեք «Լավ»:

Կառավարեք պատուհանում վահանակների հրամանը Գործարկման պատուհանում գրեք հրամանի կառավարման պանակները
-
Պատուհանում անցեք «Դիտել» ներդիրին: Ապանշեք «Թաքցնել պաշտպանված համակարգի ֆայլերը» վանդակը:

«Թաքցնել պաշտպանված համակարգի ֆայլերը» կետը «Explorer Options» պատուհանում Ապանշել «Թաքցնել պաշտպանված համակարգի ֆայլերը»
-
Սեղմեք «Այո» -ին ՝ հաստատելու համար, որ իսկապես ցանկանում եք Windows Explorer- ում տեսնել համակարգի ֆայլերը:

«Թաքցնել պաշտպանված համակարգի ֆայլերը» տարբերակը անջատելու հաստատում Հաստատելու համար կտտացրեք «Այո» կոճակին
-
«Դիտել» ներդիրում նշեք նաև «hiddenուցադրել թաքնված ֆայլերը, պանակները և կրիչները» կողքին:

«Viewուցադրել թաքնված ֆայլերը, պանակները և կրիչները» կետը «Դիտել» ներդիրում Միացնել «hiddenուցադրել թաքնված ֆայլերը, պանակները և կրիչները» տարբերակը
- Կտտացրեք «Լավ»:
Համակարգի պանակներում գործընթացները ձեռքով ջնջելու համար կատարեք հետևյալը.
- Սեղմեք Ctrl + Shift + Delete ձեր ստեղնաշարի վրա: Բացեք «Առաջադրանքների կառավարիչ» կետը: Անցեք «Գործընթացներ» ներդիրին:
-
Գտեք կասկածելի անսովոր գործընթացներ: Նրանց վրա մեկ առ մեկ կտտացրեք աջով և ընտրեք «Բացել ֆայլի տեղադրությունը»:

Առաջադրանքների կառավարչի պատուհան Բացեք ֆայլը Windows Explorer- ում
- Filesնջեք բոլոր ֆայլերը `թղթապանակի հետ միասին:
Ilesնջման ենթակա ֆայլերն իրենց անուններում ունեն հետևյալ բառերը.
- pirritdesktop.exe (և pirrit բառի հետ կապված այլ գործընթացներ);
- որոնման նախագիծ (և որոնման բառի հետ կապված այլ գործընթացներ, բացառությամբ Windows SearchIndexer ծառայության, որը հնարավոր չէ դիպչել);
- awesomehp, conduit, babylon, webalta, websocial, CodecDefaultKernel.exe, mobogenie.
Եթե կասկածում եք, թե արդյո՞ք անհրաժեշտ է ազատվել որոշակի ֆայլից, բաց թողնել այն կամ փորձել դրա մասին տեղեկատվություն գտնել ինտերնետում:
Տեսանյութ. Ինչպես հեռացնել գովազդները Google Chrome- ում առանց ծրագրերի
Երրորդ կողմի գովազդի արգելափակման միջոցով
Թռուցիկ գովազդներն անմիջապես անհետանում են զննարկիչից, եթե տեղադրեք հատուկ ընդլայնում ՝ գովազդի արգելափակիչ: Եկեք քննարկենք նման ծրագրերի գործունեության սկզբունքները և ծանոթանանք դրանցից ամենատարածվածին:
Ինչպես է աշխատում արգելափակիչի ընդլայնումը
Դա մինի ծրագիր է, որը տեղադրված է զննարկչի ներսում: Այն թույլ չի տալիս զննարկիչին բեռնել տարբեր գովազդային տարրեր վեբ ռեսուրսների վրա ՝ ելնող պաստառներ, տեսանյութեր և այլն:
Գովազդային տարրերը օգտակար բովանդակության մեջ ճանաչվում են զտիչների, այսպես կոչված, կանոնների ցուցակների շնորհիվ, որոնք ձեռքով ստեղծում են մշակողները և համայնքները:
Ընդարձակման մի քանի օրինակներ
Ներկայումս հետևյալ ընդլայնումները տարածված են.
- AdBlock Թռուցիկ արգելափակման արագ հավելում, որն ի սկզբանե ստեղծվել է Google Chrome- ի համար: Ընդլայնումը թույլ է տալիս որոշել, թե որ կայքում արգելափակել գովազդը, և որի վրա `ոչ: Րագրի անբարենպաստությունն այն է, որ այն սպառում է շատ համակարգչային հիշողություն;
- Ադգուարդ Այն սպառում է փոքր քանակությամբ համակարգչի RAM, բայց դրանում կան մի քանի առանձնահատկություններ: Անվճար տարբերակը միայն երկու շաբաթ է: Դրանից հետո ձեզ կառաջարկվի վճարովի տարբերակ: Բաժանորդագրման գինը տատանվում է $ 1-ից $ 60 և կախված է ժամկետից;
- Գաղտնիության Badger. Այն մասնագիտանում է միայն «վատ գովազդները» արգելափակելու մեջ, որոնք խախտում են օգտագործողի գաղտնիությունը: Ընդլայնման ընտրացանկում դուք կարող եք տեսնել, թե որ սխալներն ու սցենարները են զտվել և ինքնուրույն արգելահանել դրանք, եթե, օրինակ, էջում կարևոր տարրը դադարում է բացվել.
- uBlock. Շատ RAM չի սպառում և արագացնում է էջի բեռնումը: Կարող եք ձեր զտիչները և սպիտակ ցուցակ ունեցող կայքերը վերբեռնել ընդլայնմանը: Հասանելի է երեք զննարկիչների համար ՝ Chrome, Firefox և Safari:
Ինչպես տեղադրել և կարգավորել Adblock Plus ընդլայնումը
Adblock Plus- ը ամենատարածված գովազդային արգելափակումներից մեկն է վեբ ռեսուրսների էջերում և որոնման արդյունքներում: Աշխատում է որպես ընդլայնում: Ի սկզբանե ստեղծվել է Mozilla Firefox- ի համար: Արգելափակում է տարբեր տեսակի էջերի տարրեր, ներառյալ պատկերներ, անիմացիաներ, տեսանյութեր և այլն:
Ինչպես ներբեռնել և տեղադրել Adblock Plus- ը Google Chrome- ի համար
Adblock Plus արգելափակիչը կարող եք գտնել ինչպես մինի ծրագրի պաշտոնական կայքում, այնպես էլ Google Chrome ինտերնետ խանութում:
Պաշտոնական կայք
Մշակողները ստեղծել են կայք, որտեղ ընդլայնումը հասանելի է տարբեր բրաուզերներում ներբեռնելու համար: Հատկանշական է, որ կայքը ինքն է որոշում զննարկիչը, որում այն բացվել է, և անմիջապես առաջարկում է ներբեռնել Adblock Plus տարբերակը զննարկչի այս տեսակի համար:
- Բացեք Google Chrome դիտարկիչը:
- Մուտքագրեք «Adblock Plus org» որոնման դաշտում և անցեք ծրագրի պաշտոնական էջ:
-
Ռեսուրսն անմիջապես կբացահայտի, որ Chrome- ը բաց է: Դուք կտեսնեք Chrome- ի տեղադրման կանաչ կոճակը: Կտտացրեք այն

Adblock Plus պաշտոնական կայք Կտտացրեք «Տեղադրեք Adblock Plus» կոճակին
-
Կտտացրեք «Տեղադրեք ընդլայնումը» կետին:

Adblock Plus- ի տեղադրում Հաստատեք գովազդի արգելափակման տեղադրումը
-
Theննարկիչը կսկսի ներբեռնել և տեղադրել հավելումը:

Գովազդի արգելափակման տեղադրում Theննարկիչը սկսեց տեղադրել ընդլայնումը
-
Մի քանի վայրկյան անց կբացվի ներդիր, որը կտեղեկացնի ձեզ, որ Adblock Plus- ը հաջողությամբ տեղադրվել է:

Adblock Plus- ի տեղադրումը հաջողությամբ ավարտվեց Դուք կտեղեկացվեք, որ Adblock Plus- ը հաջողությամբ տեղադրվել է Chrome- ում
-
Վերին աջ անկյունում կհայտնվի ընդլայնման պատկերակ: Սեղմելով այն կբացի ընտրացանկը:

Adblock Plus ընտրացանկ Բացեք Adblock Plus ընտրացանկը ՝ կտտացնելով վերին աջ անկյունում գտնվող ընդլայնման պատկերակին
Google Chrome Extension վեբ խանութ
Adblock Plus- ը հասանելի է նաև առցանց խանութում Google Chrome- ի թեմաների և ընդլայնումների համար.
-
Chrome ընտրացանկում գտեք «Լրացուցիչ գործիքներ» բաժինը, իսկ դրա մեջ ՝ «Ընդարձակումներ»:

Google Chrome ընտրացանկ Openննարկչի ընտրացանկում բացեք բաժինը ընդարձակումներով
-
Կտտացրեք ներդիրի վերին ձախ անկյունում գտնվող երեք շերտերով պատկերակին և գտեք հղումը դեպի ընդլայնման խանութ: Կտտացրեք այն

Բացեք Google Chrome վեբ խանութի կոճակը Բացեք Google Chrome վեբ խանութը
-
Մուտքագրեք Adblock Plus որոնման տողում:

Google Chrome վեբ խանութի որոնում Որոնեք Adblock Plus- ով `օգտագործելով որոնման տողը
-
Արգելափակիչը կլինի արդյունքի ցուցակի առաջին կետը: Կտտացրեք «Տեղադրեք» կապույտ կոճակին:

Հարցման որոնման արդյունքներ Սեղմեք «Տեղադրել»
- Հաստատեք տեղադրումը: Լրացուցիչը կտեղադրվի մի քանի վայրկյանում:
Տեսանյութ. Adblock Plus- ը Google Chrome- ում տեղադրելու երկու եղանակ
Տեղադրումից հետո կոնֆիգուրացիայի կարգաբերումը
Եկեք քննարկենք հավելվածի հետագա աշխատանքը և պարամետրերը, որոնք կարող են փոփոխվել հավելվածի պարամետրերում:
Միացնելով Adblock Plus ընդլայնումը և արգելափակելով կայքերը
Անհրաժեշտ է անջատել և միացնել Adblock Plus ընդլայնումը զննարկչի հատուկ ներքին հատվածում.
- Կտտացրեք երեք կետերի պատկերակին: Browserննարկչի ընտրացանկում կտտացրեք «Ընդլայնված պարամետրեր», իսկ դրանում ՝ «Ընդարձակումներ» կոճակին:
-
Գտեք Adblock Plus հավելումը: Իր դաշտում ձախով կտտացրեք անջատիչի կապույտ շրջանակին:

Ընդլայնումների բաժինը Google Chrome- ում Google Chrome- ում գտնեք Adblock Plus- ը Extensions- ի տակ
-
Այն կդառնա մոխրագույն: Դա կնշանակի, որ ընդլայնումը ներկայումս անջատված է: Այն կրկին միացնելու համար նույն օղակը քաշեք հետ ՝ աջ:

Adblock Plus- ի միացումը և անջատումը Adblock Plus հավելումն այս պահին անջատված է
Ընդարձակման ընտրացանկում կարող եք միացնել կամ անջատել pop-up գովազդները արգելափակված որոշակի կայքում:
- Գնացեք ցանկացած կայք, օրինակ `Yandex որոնիչ:
-
Բացեք հավելումների ընտրացանկը:

Անջատված Adblock Plus ընտրացանկը Այս կայքում գովազդի արգելափակումն անջատված է
-
Այս ռեսուրսի հավելումն ակտիվացնելու համար կտտացրեք «Այս կայքում անջատված է» կետին: Կարմիր խաչը կվերածվի կանաչ նշանի:

Ներառված Adblock Plus ընդլայնման ընտրացանկ Այս կայքում գովազդի արգելափակումը միացված է
Եթե չեք ցանկանում տեսնել էջում արգելափակված իրերի քանակը, ապա հանեք «numberուցադրել պատկերակը պատկերակում» կետը և փլուզել «Արգելափակման վիճակագրություն» բաժինը:
Adblock Plus- ի այլ պարամետրերի կազմաձևում
Adblock Plus ընդլայնման պարամետրերում կան երեք բլոկ ՝ «Ընդհանուր», «Կայքերի սպիտակ ցուցակ» և «Օգնություն»:
Ընդհանուր ներդիրում կարող եք.
- արգելափակել լրացուցիչ հետևումը Այսպես կոչված տեղեկատվության հավաքողները, որոնք հետևում են ձեր տեղաշարժերին կայքերում, անջատված կլինեն.
- արգելափակել հետևումը սոցիալական լրատվամիջոցների պատկերակների միջոցով: Դրանք թույլ են տալիս սոցիալական ցանցերին ստեղծել պրոֆիլ, որը հիմնված է այլ կայքերի դիտումների վրա, նույնիսկ եթե դուք դրանց վրա չեք սեղմում.
-
ներառել ընդունելի գովազդներ: Վեբ կայքերի շատ սեփականատերերի համար գովազդը եկամտի հիմնական աղբյուրն է: Եթե մենք այն ամբողջությամբ անջատենք, սեփականատերը չի ստանում վճարումներ այն գործընկերներից, որոնց կայքը խթանում է: Այսպիսով, եթե ցանկանում եք օգնել կայքի սեփականատերերին շահույթ ստանալ, միացրեք այս տարբերակը ՝ ձեզ կցուցադրվեն միայն օգտակար և աննկատելի գովազդներ:

Adblock Plus- ի ընդհանուր պարամետրերը Միացրեք ընդունելի գովազդները, եթե ցանկանում եք աջակցել կայքի սեփականատերերին
-
տեղադրել անհրաժեշտ լեզուները: Եթե կայք եք զննում անգլերեն լեզվով, ապա այս լեզուն ավելացրեք ընտրացանկում: Արդյունքում, գովազդի արգելափակիչը կկարողանա ամբողջությամբ աշխատել այդ ռեսուրսների վրա:

Լեզուներ ավելացնելով Adblock Plus- ին Ավելացրեք ձեր դիտած կայքերի լեզուները ՝ դրանց վրա Adblock Plus- ի աշխատանքը օպտիմալացնելու համար
«Կայքերի սպիտակ ցուցակ» բլոկում կարող եք ավելացնել ռեսուրսների հասցեներ, որոնց վրա գովազդը չպետք է արգելափակվի: Պարզապես մուտքագրեք հասցեն և կտտացրեք «Ավելացնել կայք»:

Ներառեք «սպիտակ ցուցակում» այն կայքերը, որտեղ գովազդը չպետք է արգելափակվի
«Ընդլայնված» բաժինը թույլ է տալիս ՝
-
«Բլոկի տարր» կետը ավելացնել համատեքստային ընտրացանկում: Այս տարբերակը միացված լինելով ՝ դուք կարող եք ժամանակավորապես արգելափակել կայքերի որոշակի տարրեր ՝ նրանց վրա աջ կտտացնելով և ընտրելով «Արգելափակման տարր»;

Էջի տարրի համատեքստային ընտրացանկ Համատեքստի ընտրացանկից ընտրեք «Կողպել իրը»
- ավելացնել Adblock Plus վահանակը մշակողի գործիքներին: Դուք կկարողանաք դիտել արգելափակված և թույլատրված կայքի տարրերը մշակողի գործիքագոտում.
-
հարմարեցնել զտիչների ցուցակները: Կարող եք անջատել և միացնել զտիչները գովազդային տարրերի նույնականացման համար, ինչպես նաև թարմացնել դրանք:

Filտեք ցուցակները Adblock Plus- ում Միացրեք և անջատեք զտիչները Adblock Plus- ի կարգավորումներում
-
ստեղծեք ձեր սեփական զտիչների ցանկը: Վերցրեք վերահսկողությունը, թե ինչպես է աշխատում Adblock Plus- ը ՝ գրելով ձեր զտիչը: Այնուամենայնիվ, մինչ այդ կարդացեք ստեղծագործելու հրահանգները:

Adblock Plus- ի համար զտիչ ստեղծելու բաժին Ստեղծեք ձեր սեփական զտիչը Adblock Plus- ի համար
Տեսանյութ ՝ Adblock Plus լրացուցիչ հատկություններ
Ինչ անել, եթե Adblock Plus- ը չի տեղադրվի
Adblock Plus- ի տեղադրումը կարող է ձախողվել հետևյալ տեքստով. «Տեղի է ունեցել NETWORK_FAILED սխալ»: Դրա առաջացման պատճառները կարող են տարբեր լինել. Լրիվ քեշից և համակարգում առկա մեկ խափանումից մինչև վնասված զննարկչի տարրեր: Եկեք քննարկենք խնդրի լուծման ուղիները:
Հետևյալ քայլերին անցնելուց առաջ համոզվեք, որ ինտերնետում աշխատում եք: Նորից փորձեք տեղադրել Adblock Plus- ը: Եթե չի աշխատում, գնացեք ստորև նշված ընթացակարգերին:
Քեշի մաքրում
Վթարը կարող է առաջանալ, քանի որ Google Chrome- ի հիշապահեստում չափազանց շատ ֆայլեր կան: Դուք պետք է այն ազատեք ՝
- Chromeանկի միջոցով Google Chrome- ում բացեք «Կարգավորումներ» բաժինը:
- Ոլորեք ներքևի ներդիրը և կտտացրեք «Ընդլայնված» հղմանը:
-
«Գաղտնիություն և անվտանգություն» բաժնում գտեք «Մաքրել պատմությունը» վերջին կետը: Կտտացրեք այն

Արգելափակել «Գաղտնիությունը և անվտանգությունը» Կտտացրեք «Մաքրել պատմությունը»
-
Նոր փոքր պատուհանում ընտրեք «Բոլոր ժամանակները» ժամանակահատվածը: Ստուգեք բոլոր տուփերը: Սեղմեք «Deleteնջել տվյալները»:

Browserննարկչի հիշողությունից ավելորդ ֆայլերի հեռացում Կտտացրեք կապույտ «Deleteնջել տվյալները» կոճակը
- Վերագործարկեք զննարկիչը և կրկին փորձեք տեղադրել ընդլայնումը:
Google Chrome- ի վերատեղադրում
Խնդրի լուծումը կարող է լինել զննարկիչը հեռացնելը ՝ նախքան նոր բաշխում տեղադրելը: Համակարգչի հիշողության մեջ չպետք է մնա որևէ ֆայլ, որը կապված է Google Chrome- ի աշխատանքի հետ: Windows- ում ներկառուցված ապատեղադրիչը չի ազատվում ռեեստրի գրառումներից և ժամանակավոր ֆայլերի մնացորդներից: Դա անելու համար հարկավոր է օգտագործել երրորդ կողմի կոմունալ ծառայություններ, որոնք համակարգը մաքրում են բոլոր «պոչերից»:
Նման օգտակար գործիքներից մեկը Revo Uninstaller- ն է: Նույնիսկ սկսնակը կարող է ռուսերեն հասկանալ դրա պարզ ինտերֆեյսը: Մաքրելիս ծրագիրը ցույց է տալիս թղթապանակների ամբողջ մասնաճյուղը, որոնք կջնջվեն համակարգչից: Կարող եք ընտրել այն պանակները, որոնք ցանկանում եք ջնջել կամ պահել: Դիտարկեք Google Chrome- ի հեռացումը `օգտագործելով այս ծրագիրը որպես օրինակ.
-
Գնացեք ծրագիրը ներբեռնելու պաշտոնական ռեսուրսին: Ընտրեք անվճար տարբերակը: Կտտացրեք կանաչ Free Download կոճակին:

Revo Uninstaller- ի պաշտոնական կայք Revo Uninstaller- ի անվճար տարբերակը ներբեռնելու համար կտտացրեք կանաչ Free Download կոճակին
-
Կտտացրեք Ներբեռնել հիմա:

Ներբեռնում է Revo Uninstaller- ը Տեղադրիչը ներբեռնելու համար կտտացրեք Ներբեռնել հիմա
-
Բացեք տեղադրման ֆայլը:

Ներբեռնված տեղադրիչը Revo Uninstaller- ը Գործարկել ներբեռնված տեղադրիչը
-
Ընտրեք ծրագրի լեզուն:

Selectրագրի լեզվի ընտրություն Ընտրեք լեզու ապագա Revo Uninstaller- ի ձեր համակարգչի համար
-
Նշեք «Ես ընդունում եմ պայմանագրի պայմանները» վանդակը: Կտտացրեք «Հաջորդ» կետին:

Startրագրի տեղադրումը սկսելը Նշեք «Ընդունում եմ պայմանագրի պայմանները» դաշտը
-
Տեղադրելու համար ընտրեք պանակը և կրկին կտտացրեք «Հաջորդը»:

Revo Uninstaller- ի պանակ ընտրելը Տեղադրելու համար ընտրեք պանակ
-
Ստուգեք «Ստեղծեք պատկերակ աշխատասեղանի վրա» վանդակը, եթե ցանկանում եք, որ ծրագրի դյուրանցումը միշտ ձեռքի տակ լինի:

Revo Uninstaller դյուրանցման ստեղծում «Desktop» - ում Ստուգեք «Ստեղծել աշխատասեղանի պատկերակ»
-
Կտտացրեք «Տեղադրեք» կետին:

Revo Uninstaller- ի տեղադրման վերջին քայլը Կտտացրեք «Տեղադրեք» կոճակին
-
Կտտացրեք «Ավարտել» կոճակին:

Revo Uninstaller- ի տեղադրումն ավարտվում է Revo Uninstaller պատուհանը բացելու համար կտտացրեք «Ավարտել» կոճակին
-
Կբացվի պատուհան, որում կտեսնեք ձեր համակարգչի վրա տեղադրված ծրագրերի ցանկ: Գտեք Google Chrome- ը: Տեղահանողի վերին վահանակի վրա կտտացրեք «Deleteնջել» կոճակին:

Voրագրերի ցանկ Revo Uninstaller- ում Գտեք Google Chrome- ը ծրագրերի ցանկում
-
Ընտրեք «Ընդլայնված» և կտտացրեք «Սկան» կոճակին:

Ընտրելով սկանավորման մակարդակը Ընտրեք «Ընդլայնված»
-
Կտտացրեք «Ընտրել բոլորը» կետին: Սեղմեք «Հաջորդ» ՝ զննարկչի բոլոր հիմնական ֆայլերը ջնջելու համար:

Google Chrome- ի բոլոր ֆայլերը նշում են ջնջման համար Ստուգեք բոլոր ֆայլերը և կտտացրեք «Հաջորդ» կոճակին:
- Կրկին կտտացրեք «Ընտրել բոլորը» կոճակին: Հաստատեք ջնջումը: Այս անգամ ծրագիրը Google Chrome- ից կսկսի ջնջել համակարգում մնացած բոլոր ֆայլերը:
Այժմ կարող եք անցնել Chrome- ի թարմ բաշխման տեղադրմանը:
- Գնացեք Google Chrome- ի պաշտոնական կայք, որից կարող եք ներբեռնել զննարկիչի ռուսական տարբերակը:
-
Կտտացրեք «Ներբեռնեք Chrome» կոճակին:

Google Chrome- ը ներբեռնելու պաշտոնական կայք Կտտացրեք «Ներբեռնեք Chrome» - ը
-
Կտտացրեք «Համաձայնել և տեղադրել» կետին:

Պայմանագրի պայմանները Կտտացրեք «Համաձայն եմ և տեղադրիր»
- Բացեք ներբեռնված տեղադրիչը: Կտտացրեք «Այո» -ին:
- Ֆայլն ինքնին կտեղադրի զննարկիչը համակարգչի վրա և ավտոմատ կերպով կբացի այն:
- Browserննարկչի նոր տարբերակում փորձեք կրկին տեղադրել Adblock Plus ընդլայնումը:
Տեսանյութ. Ինչպես ամբողջությամբ հեռացնել Google Chrome- ը համակարգչից
Google Chrome- ում կարող եք արգելափակել տհաճ գովազդային պատուհանները ՝ օգտագործելով ներկառուցված գործիքներ, ինչպես նաև հատուկ ընդարձակումներ ՝ գովազդի արգելափակողներ: Ամենաշատ ներբեռնվածներից մեկը Adblock Plus- ն է: Դրանում դուք կարող եք հարմարեցնել ֆիլտրերը գովազդի համար, ստեղծել ձեր սեփական «սպիտակ ցուցակը»: Եթե Adblock Plus- ը չի տեղադրվում, տեղադրման ընթացքում փորձեք անջատել ձեր հակավիրուսը: Google Chrome- ի նոր տեղադրումը կարող է նաև լուծել խնդիրը:
Խորհուրդ ենք տալիս:
Սանր կատուների համար. Ինչու է դա ձեզ հարկավոր, սարքերի տեսակները սանրելու համար, ինչպես դա անել ինքներդ, որտեղ հարմար է տեղադրել, խորհուրդներ
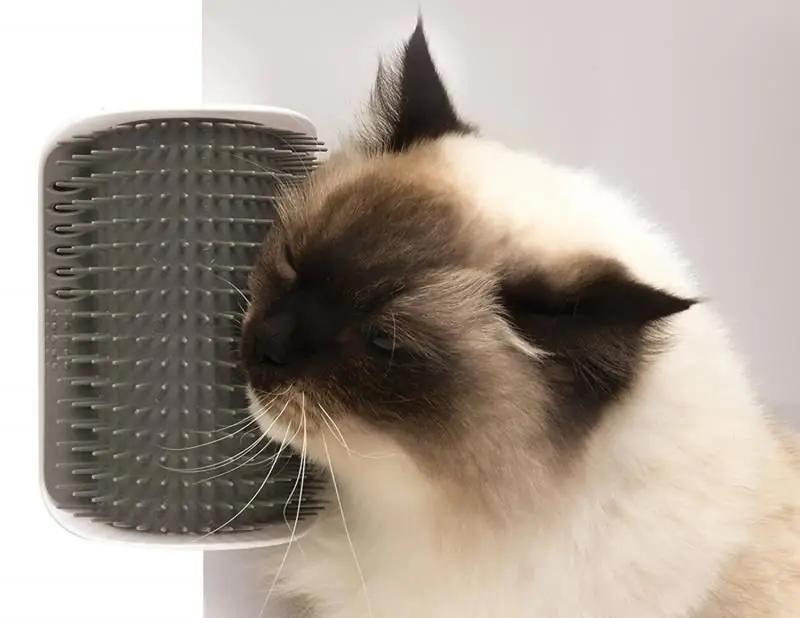
Կատվի սանրը պե՞տք է: Որոնք են սանրի տեսակները: Ինչպես ինքներդ պատրաստել կատվի համար սանր: Ֆոտո և վիդեո ցուցումներ: Ինչպես վարժեցնել ձեր կատուին քերծվելուց: Ակնարկներ
Ինչպե՞ս տեղադրել Ավելացնել բլոկը Yandex զննարկչի համար. Ինչու է դա արվում, ինչպես է աշխատում գովազդի բլոկը, ինչպես կարգավորել այն և անհրաժեշտության դեպքում հեռացնել այն:

Ինչու է AdBlock- ը տեղադրված զննարկչում: Որո՞նք են այս ընդլայնման առավելություններն ու թերությունները: Ինչպես տեղադրել, անհրաժեշտության դեպքում կարգավորել և հեռացնել այն
VPN ընդլայնում Google Chrome- ի համար. Ինչ է դա, ինչպես ներբեռնել, տեղադրել և ակտիվացնել Google Chrome- ի համար

Որոնք են VPN ընդլայնումները: Գործողության սկզբունքը: Google Chrome- ում տեղադրման, կազմաձևման, միացման և անջատման օրինակներ
Ինչպես բարձրացնել ավտոտնակի տանիքը, հիմնական մեթոդների նկարագրությունը, ինչպես նաև այն, ինչ նյութեր և գործիքներ են ձեզ հարկավոր

Ավտոտնակի տանիքը հնարավորինս անվտանգ բարձրացրեք: Բեռնատար վերամբարձ կռունկով կամ փականներով աշխատանք կատարելը: Անհրաժեշտ սարքավորումներ և նյութեր
Յոդով կաթով վարունգ ցանել. Ինչու է դա ձեզ հարկավոր և ինչպես ճիշտ անել

Վարունգի ինչպիսի խնդիրներ կարող են լուծվել յոդով և կաթով բուժելով: Ինչպես ճիշտ անել
