
Բովանդակություն:
2025 Հեղինակ: Bailey Albertson | [email protected]. Վերջին փոփոխված: 2025-01-23 12:43
Ինչպես կարգավորել Yandex զննարկիչը որպես լռելյայն Windows 7, 8, 10-ում
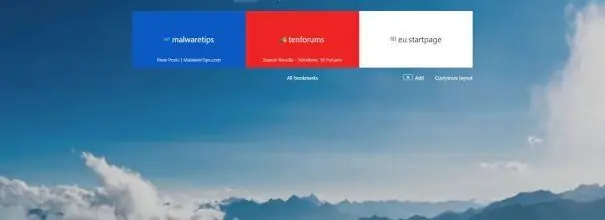
Windows- ի բոլոր տարբերակները միշտ ունեցել են կանխադրված զննարկիչ: Windows 10-ից առաջ դա Internet Explorer- ն էր, իսկ վերջին տարբերակում `Edge- ը: Բայց օգտվողների մեծ մասը հեռանում է ստանդարտ դիտարկիչից և անցնում ավելի հարմար և արդյունավետ առաջարկներից մեկին: Երբ սկսեք օգտագործել երրորդ կողմի նոր զննարկիչը, այն պետք է նախադրեք որպես լռելյայն ծրագիր:
Ինչու ընտրել նախնական զննարկիչը
Ներբեռնելով և տեղադրելով երրորդ կողմի դիտարկիչը, դուք կհամոզվեք, որ ձեր համակարգիչը կունենա երկու զննարկիչ ՝ ստանդարտ և նոր: Այդ պատճառով գործավար համակարգը կսկսի շփոթվել զննարկչի միջոցով ընդլայնված ցանկացած ֆայլ բացելիս: Օրինակ, դուք ցանկանում եք բացել պահված հղումը. Windows- ը կգտնի երկու զննարկիչները, և չգիտի, թե որ մեկը իրավունք կտա բովանդակությունը ցուցադրելու: Դուք ստիպված կլինեք կատարել այս ընտրությունը. Կհայտնվի պատուհան, որում ձեզ կխնդրեն, թե որ ծրագրի միջոցով պետք է բացվի ֆայլը:
Ընտրությունը հեշտ է, բայց խնդիրն այն է, որ դուք ստիպված եք դա անել ամեն անգամ, երբ բրաուզերում բացվող ֆայլեր տեղադրեք: Եթե դուք հաճախ ստիպված եք աշխատել նման տարրերի հետ, ապա ստիպված կլինեք բավականին հաճախ ընտրություն կատարել համակարգի համար: Դրանից խուսափելու համար դուք պետք է միանգամից նշեք, թե որ զննարկիչը կծառայի որպես տվյալ ֆայլի տիպի կանխադրված ծրագիր:
Windows- ի տարբեր տարբերակներում նախնական զննարկչի ընտրություն
Լռելյայն զննարկիչը նշելու հնարավորությունը հասանելի էր օպերացիոն համակարգի բոլոր տարբերակներում: Բայց որոշ մեթոդներ, որոնք առկա են Windows- ի հին տարբերակներում, բացակայում են ավելի նորերում, և հակառակը: Ստորև նկարագրված են բոլոր մեթոդները, և գրառումներ են ավելացվել `որոշելու համար, թե Windows- ի որ տարբերակի համար է հարմար այս հրահանգը:
Առաջին գործարկումից (բոլոր տարբերակների համար)
Browsննարկիչների մեծ մասը հարցնում է օգտագործողին, երբ նա առաջին անգամ միացնում է դրանք (իսկ ոմանք անընդհատ հարցնում են այդ մասին, նույնիսկ կրկնվող գործարկումների ժամանակ), եթե նա ուզում է ակտիվացված զննարկիչը դնել որպես լռելյայն ծրագիր: Եթե դրական պատասխան տաք, համակարգի պարամետրերն ինքնաբերաբար կփոխվեն: Բայց եթե ձեր զննարկիչն այլևս նման հարց չի տալիս, ապա օգտագործեք ստորև նկարագրված մեթոդներից մեկը:
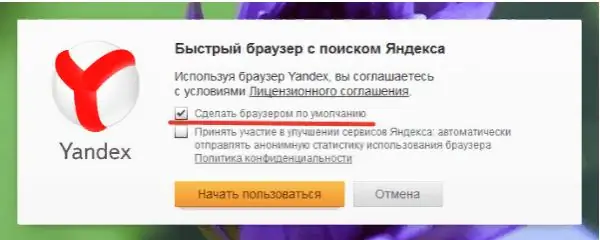
Թույլ տալ զննարկիչը դառնալ նախնական զննարկիչ
Կարգավորումների միջոցով (բոլոր տարբերակների համար)
Յուրաքանչյուր զննարկիչ պարունակում է գործառույթ, որը թույլ է տալիս այն նշանակել որպես ստանդարտ ծրագիր: Դուք կարող եք գտնել այն պարամետրերում: Օրինակ, Yandex Browser- ում դուք պետք է կատարեք հետևյալը.
-
Ընդարձակեք ընտրացանկը ՝ կտտացնելով պատկերակին վերևի աջ անկյունում տեղակայված երեք զուգահեռ ուղիղ գծերի տեսքով: Ընտրեք «Կարգավորումներ»:

Գնացեք զննարկչի պարամետրեր Բացեք զննարկչի կարգավորումները
-
Ոլորեք ներքև ցուցակը, որը հայտնվում է «Լռելյայն դիտարկիչ» բլոկում և կտտացրեք դրանում գտնվող կոճակին:

Պարամետրերի միջոցով կանխադրված կարգավորումը Yandex զննարկիչը օգտագործվում է լռելյայն
Կատարված է, համակարգի պարամետրերը ավտոմատ կերպով կփոխվեն:
Համատեքստային ընտրացանկի միջոցով (բոլոր տարբերակների համար)
-
Գտեք այն ֆայլը, որը պետք է բացվի զննարկչում: Կտտացրեք այն մկնիկի աջ կոճակով և անցեք «Բացիր …» գործառույթով, այնուհետև «Ընտրիր մեկ այլ ծրագիր» կետին:

Ընտրելով լռելյայն ծրագիրը Մենք օգտագործում ենք «Բացել …- ով» գործառույթը
-
Կհայտնվի համակարգչի հիշողության մեջ առկա ծրագրերի ամբողջական ցուցակ, ինչպես նաև «Միշտ օգտագործիր այս ծրագիրը այս ձևաչափի համար» տողը - նշիր կողքի վանդակը: Yandex զննարկիչը ընտրելուց հետո այն ավտոմատ կերպով ստանձնելու է ստանդարտ օգտակար դերի ընտրված ձևաչափի բոլոր ֆայլերի համար:

Այս ֆայլի համար ծրագիր ընտրելը Ստուգեք «Միշտ օգտագործիր այս հավելվածը բացելու համար» կողքին գտնվող վանդակը:
Կառավարման վահանակի միջոցով (Windows 7, 8)
Windows- ում 10-ից շուտ տարբերակներում տարբեր ֆայլերի համար ստանդարտ ծրագրերի ընտրությունն իրականացվել է կառավարման վահանակի միջոցով.
-
Սկսել ընտրացանկից, բացեք կառավարման վահանակը: Այն սովորաբար հանդիպում է արագ մուտքի ծրագրերի ցուցակում, բայց այն կարելի է գտնել նաև համակարգի որոնման տողի միջոցով:

Գնացեք կառավարման վահանակ Կառավարման վահանակի բացում
-
Մուտքագրեք «Լռելյայն ծրագրեր» կառավարման վահանակի որոնման տողում և բացեք գտնված բաժինը:

Գնացեք լռելյայն ծրագրերի ցանկ Բացեք «byրագրերը լռելյայն» բաժինը
-
Գնացեք այն բլոկը, որտեղ կարող եք սահմանել կանխադրված կոմունալ ծառայությունները:

Անցեք ստանդարտ ծրագրերի սահմանմանը Բացեք «Լռելյայն ծրագրերի կարգավորումը» կետը
-
Theանկում գտեք ձեզ համարժեք զննարկիչը և սահմանեք այն որպես հիմնականը:

Windows 7, 8-ում տեղադրեք կանխադրված զննարկիչը Կտտացրեք «Օգտագործեք այս ծրագիրը որպես լռելյայն» տողը
Ընտրանքների միջոցով (Windows 10)
Windows 10-ում Կառավարման վահանակում նախկինում տեղակայված կարգավորումները մասամբ տեղափոխվել են ներկառուցված «Կարգավորումներ» հավելված: Հենց նա է պետք օգտագործել.
-
Օգտագործելով որոնման համակարգի բարը, գտեք «Ընտրանքներ» օգտակար ծրագիրը և բացեք այն:

Գնացեք համակարգչի կարգավորումներին Բացեք «Կարգավորումներ» հավելվածը
-
Ընդլայնել «Դիմումներ» բլոկը:

Գնացեք հավելվածի կարգավորումներին Բացել «ationsրագրեր» բաժինը
-
Անցնելով «Լռելյայն ծրագրեր» ենթակետը, գտեք «owsննարկիչ» բլոկը և ընտրեք այն ծրագիրը, որը համարում եք դրա մեջ ամենահարմարը:

Ընտրանքներում ընտրեք լռելյայն դիտարկիչ «Լռելյայն ծրագրեր» ենթակետում մենք նշում ենք Yandex զննարկիչը
Տեսանյութ. Նախնական զննարկչի ընտրություն
Ստանդարտ զննարկիչը պետք է ձեռքով ընտրվի, որպեսզի համակարգը իմանա, թե որ ծրագիրն է օգտագործում `որոշակի տեսակի ֆայլեր բացելու համար: Windows- ի տարբեր տարբերակներում տարբեր եղանակներով հնարավոր էր ընտրություն կատարել, բայց կան նաև ունիվերսալ ձևեր: Ամենադյուրին ճանապարհը բրաուզերի պարամետրերից կամ ներկառուցված համակարգի պարամետրերից օգտվելն է:
Խորհուրդ ենք տալիս:
Ինչպես մաքրել խավիարը ֆիլմից վարդագույն սաղմոնից, իշխանից կամ այլ ձկներից, ինչպես նկարահանել տարբեր ձևերով. Հրահանգներ լուսանկարներով և տեսանյութերով

Ֆիլմից տարբեր տեսակի ձկների խավիարի մաքրման քայլ առ քայլ մեթոդներ, վերամշակման առանձնահատկություններ: Լուսանկարներ և տեսանյութեր թեմայի վերաբերյալ
Ինչպես ամբողջությամբ հեռացնել Amigo զննարկիչը ձեր համակարգչից. Հրահանգներ և հուշումներ լուսանկարներով և տեսանյութերով

Amigo զննարկչի բացահայտ և թաքնված ֆայլերը հեռացնելու փուլերը, ներառյալ գործընթացներից և գործարկումից: Ինչ անել, եթե զրոյից հետո զննարկիչը կրկին տեղադրվի
Ինչպես տեղադրել Yandex զննարկիչը համակարգչում, ներառյալ անվճար ՝ որոնել վերջին տարբերակը, կարգավորել ծրագիրը պատուհանների վրա, տեղահանել

Ինչպես ներբեռնել Yandex.Browser- ի վերջին տարբերակը: Առաջին տեղադրում, ընդլայնումների կառավարում, աշխատանքի ընթացքում ծագող խնդիրների լուծում: Brննարկչի հեռացում
Ինչպես տեղադրել Tor զննարկիչը, ներառյալ անվճար ՝ որոնել վերջին տարբերակը, կարգավորել ծրագիրը պատուհանների վրա, հնարավո՞ր է տեղահանել Tor զննարկիչը

Ինչպես ներբեռնել վերջին Tor զննարկիչը: Առաջին կարգավորում, անվտանգության կառավարում, խնդիրների լուծում: Tor զննարկչի հեռացում
Ինչպես կարգավորել Windows- ի կանխադրված զննարկիչը `հրահանգներ և հուշումներ լուսանկարներով և տեսանյութերով

Ինչու տեղադրել կանխադրված զննարկիչը Windows- ի տարբեր տարբերակների վրա: Ինչպես դա անել ընտրանքների, կառավարման վահանակի և զննարկչի պարամետրերի միջոցով
