
Բովանդակություն:
2025 Հեղինակ: Bailey Albertson | [email protected]. Վերջին փոփոխված: 2025-01-23 12:43
Ինչպես թաքցնել լուսանկարները, տեսանյութերը և ծրագրերը iPhone- ում, iPad- ում և iPod touch- ում

Երբեմն կյանքում լինում են իրավիճակներ, երբ մենք կցանկանայինք, որ մեր Apple սարքի որոշ լուսանկարներ, տեսանյութեր կամ ծրագրեր տեսանելի լինեին միայն մեզ համար և անվտանգ պահվեին մեր iPhone- ում կամ iPad- ում: Բարեբախտաբար, Apple սարքերը թույլ են տալիս թաքցնել ֆայլերը ՝ առանց դրանք ջնջելու:
Բովանդակություն
-
1 Ինչպես թաքցնել լուսանկարները կամ տեսանյութերը iOS- ում
- 1.1. Ինչպես ձեռքով թաքցնել լուսանկարները
-
1.2. Ինչպես թաքցնել լուսանկարներն ու տեսանյութերը Pocket Files անվճար հավելվածի միջոցով
- 1.2.1. Գրպանի ֆայլերին ավելացրեք լուսանկարներ և տեսանյութեր
- 1.2.2. Ինչպե՞ս ավելացնել գրպանի ֆայլերում ֆայլերի գաղտնաբառի և հպման ID- ի պաշտպանություն
-
2 Ինչպես թաքցնել ծրագրերը iOS- ում
-
2.1. Ինչպես թաքցնել ծրագրերը iOS- ում Jailbreak- ով `օգտագործելով երրորդ կողմի ծրագրեր
- 2.1.1 Poof
- 2.1.2 SB Կարգավորումներ
- 2.2 Թաքցրեք ծրագրերը iOS- ում առանց Jailbreak- ի
- 2.3 Ինչպես թաքցնել ոչ համակարգային (ոչ iOS) ծրագրերը առանց Jailbreack- ի
- 2.4 Տեսանյութ. Ինչպե՞ս թաքցնել ցանկացած դիմում iPhone- ի կամ iPad- ի վրա
-
Ինչպես թաքցնել լուսանկարը կամ տեսանյութը iOS- ում
IOS սարքերում լուսանկարներն ու տեսանյութերը թաքցնելու մի քանի եղանակ կա.
- ձեռքով (առանց երրորդ կողմի ծրագրերի օգնության);
- օգտագործելով երրորդ կողմի ծրագրեր;
- օգտագործելով սահմանափակումների գաղտնաբառը:
Ինչպես ձեռքով թաքցնել լուսանկարները
Դա կարելի է անել ՝ հետևելով ստորև ներկայացված հրահանգին.
-
Գնացեք ձեր ստանդարտ պատկերի պանակում (օրինակ ՝ Moments) և գտեք այն լուսանկարը, որը ցանկանում եք թաքցնել:

Նկարներ iPhone- ի ստանդարտ թղթապանակում Մտնում ենք թղթապանակ և գտնում ցանկալի լուսանկարը
-
Բացեք լուսանկարը և այնուհետև կտտացրեք Կիսվել պատկերակին:

Լուսանկարը, որը պետք է թաքնվի Կտտացրեք «Կիսվել» պատկերակին
-
Հնարավոր գործողությունների ցուցակից ընտրեք Թաքցնել:

Ընտրված լուսանկարով հնարավոր գործողությունների ցուցակ Մենք ընտրում ենք «Թաքցնել» տարբերակը
-
Հաստատեք գործողությունը ՝ կտտացնելով «Թաքցնել լուսանկարը» տողի վրա:

Գործողության հաստատում պատկերով Մենք հաստատում ենք գործողությունը ՝ կտտացնելով «Թաքցնել լուսանկարը» տողի վրա
-
Դրանից հետո անցեք հիմնական ընտրացանկի «Ալբոմներ» բաժին և այստեղ կգտնեք «Թաքնված» պանակը: Ձեր թաքնված լուսանկարը կտեղափոխվի դրան:

IOS սարքի լուսանկարներով և տեսանյութերով ստանդարտ ալբոմներ «Թաքնված» ալբոմը պարունակում է թաքնված լուսանկարներ
-
Լուսանկարը հին թղթապանակում ցույց տալու համար պարզապես բացեք այն Թաքնված պանակում և այնուհետև կտտացրեք «Կիսվել» կոճակին:

Վերականգնել լուսանկարները «Թաքնված» թղթապանակից Լուսանկարը ստանդարտ թղթապանակ վերադարձնելու համար բացեք այն և կտտացրեք ներքևում գտնվող «Կիսվել» կոճակին
-
Լուսանկարի տակ կհայտնվեն մատչելի գործողությունների պատկերակներ: Դուք պետք է սեղմեք «Showուցադրել» կետի վրա:

Լուսանկարներով մատչելի գործողությունների ընտրացանկ Լուսանկարը թաքցնելը չեղարկելու համար ընտրեք «Showուցադրել» կետը
Կատարած. Նախկինում թաքնված լուսանկարն այժմ կրկին ցուցադրվում է ստանդարտ iOS ալբոմում:
Ինչպես թաքցնել լուսանկարներն ու տեսանյութերը անվճար Pocket Files հավելվածի միջոցով
Թաքցնել տարբերակը թաքցնում է լուսանկարները սարքերի ալբոմներում, բայց չի արգելափակում դրանց մուտքը ուրիշների համար: IOS- ում դա անելու հեշտ միջոց չկա: Դուք կարող եք պաշտպանել ձեր ամբողջ iPhone- ը ՝ օգտագործելով անցակոդ կամ Touch ID: Շատերի համար պաշտպանության այս մակարդակը բավարար է:
Բայց պատահում է, որ ավելի բարձր մակարդակ է պետք: Օրինակ, երբ ձեր ապակողպված iPhone- ը ժամանակավորապես փոխանցում եք մեկ ուրիշի և չեք ցանկանում, որ այդ անձնավորությունը մուտք ունենա որոշ ֆայլեր: Նման դեպքերի համար կարող եք օգտագործել երրորդ կողմի ծրագրերը: Եկեք դիտարկենք Pocket Files հավելվածը որպես իր տեսակի մեջ ամենահաջողվածներից մեկը:
Լուսանկարներ և տեսանյութեր գրպանի ֆայլերին ավելացնելը
Հավելվածը գործարկելուց հետո կտեսնեք 3 պանակ ՝ լուսանկարներ, տեսանյութեր և փաստաթղթեր:
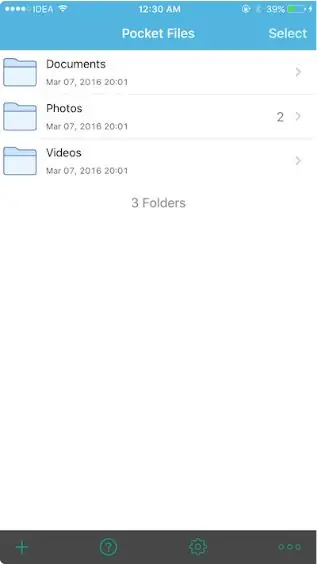
Startingրագիրը սկսելիս մենք տեսնում ենք 3 ստանդարտ պանակ
Desiredանկության դեպքում դուք կարող եք ստեղծել նոր պանակներ ՝ օգտագործելով մատչելի գործողությունների ընտրացանկը:
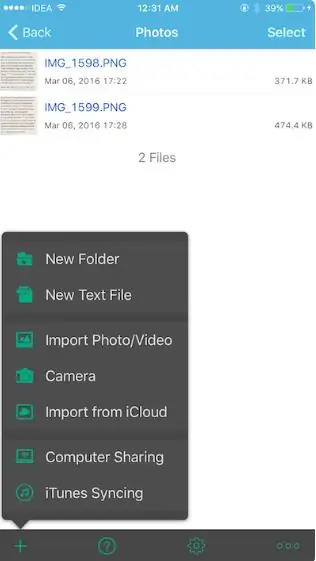
Բացեք ընտրացանկը ՝ ծրագրի կողմից աջակցվող գործողությունների ցուցակը տեսնելու համար
Գրպանի ֆայլերին ֆայլեր ավելացնելու համար կատարեք հետևյալը.
-
Անցեք ցանկալի թղթապանակին, կտտացրեք ներքևի մասում գտնվող «+» կոճակին և ընտրեք Ներմուծել լուսանկար / տեսանյութ: Pocket Files հավելվածին տվեք ձեր լուսանկարներին մուտք գործելու թույլտվություն, որից հետո բոլոր առկա ալբոմները կցուցադրվեն նրա պատուհանում, և դրանցում կարող եք ընտրել այն լուսանկարները, որոնք ցանկանում եք տեղափոխել Pocket Files ծրագրի ընտրված թղթապանակ:

Գրպանի ֆայլերում առկա ալբոմները Ալբոմների ցուցակը բացելու համար հարկավոր է, որ հավելվածը մուտք ունենա դրանց
-
Pocket Files- ին լուսանկար ավելացնելու համար անցեք ցանկալի ալբոմին, ապա կտտացրեք այն լուսանկարին կամ տեսանյութին, որը ցանկանում եք ավելացնել և ընտրել Ներմուծման գործառույթը:

Գրպանի ֆայլերում ալբոմի բովանդակության ցուցադրում Ընտրեք ցանկալի լուսանկարները և կտտացրեք Ներմուծման գիծը
- Ֆայլերը ներմուծվելուց հետո դրանք կմնան հավելվածի հիշողության մեջ: Այժմ դուք պետք է գնաք ստանդարտ «Լուսանկարներ» դիմում և ջնջեք բնօրինակ ֆայլերը: Դա բավականին ձանձրալի գործընթաց է, բայց iOS- ն այդպես է աշխատում:
Ինչպես գրպանի ֆայլերում ֆայլերի համար ավելացնել գաղտնաբառ և Touch ID պաշտպանություն
Pocket Files- ը ձեզ չի հուշում ավելացնել թաքնված ֆայլի կողպման ծածկագիր: Սրա համար:
-
Անցեք Կարգավորումների ընտրացանկ և կտտացրեք Գործարկել անցակոդը:

Pocket Files հավելվածի կարգավորումները Ավելացված լուսանկարների և տեսանյութերի գաղտնաբառ սահմանելու համար կտտացրեք Գործարկել անցակոդի տողը
-
Այժմ կարող եք ավելացնել անվտանգության ծածկագիր (քառանիշ համար), ինչպես նաև միացնել «Ապաշրջափակել հպման ID- ով» տարբերակը:

Գործարկել անցակոդի ներդիրը գրպանի ֆայլերում Միացրեք Touch ID- ի ապակողպումը և գաղտնաբառ ավելացրեք
Ինչպես թաքցնել ծրագրերը iOS- ում
Մի քանի ներկառուցված ծրագրեր սկզբում տեղադրվում են Apple սարքերի վրա: Նրանց պատկերակները ցուցադրվում են սարքի հիմնական պատուհանի վրա: Timeամանակի ընթացքում, քանի որ օգտվողը դրանց ավելացնում է իրենց նախընտրած ծրագրերն ու խաղերը, հիմնական պատուհանի վրա պատկերակների քանակը կարող է չափազանց մեծ լինել: Սա միշտ չէ, որ հարմար է: Բայց iOS- ում կան հիմնական պատուհանից ավելորդ հավելվածի պատկերակները հեռացնելու մի քանի եղանակներ:
Ինչպես թաքցնել ծրագրերը iOS- ում Jailbreak- ով `օգտագործելով երրորդ կողմի ծրագրեր
Եթե սարքը անցել է Jailbreak գործընթաց, որը թույլ է տալիս տեղադրել և գործարկել ծրագրեր երրորդ կողմի կայքերից բացի App Store- ից, կարող եք օգտագործել հատուկ կոմունալ ծառայություններ:
Պուֆ
Poof- ը մի ծրագիր է, որը թույլ է տալիս թաքցնել և ցուցադրել պատկերակները հիմնական պատուհանի վրա: Դա անելու համար հարկավոր է ցանկալի հավելվածի «անջատիչ անջատիչը» միացնել Անջատվածից: On նշանակում է, որ պատկերակը ցուցադրվում է հիմնական էկրանին, իսկ Off- ը նշանակում է, որ պատկերակը անտեսանելի է:
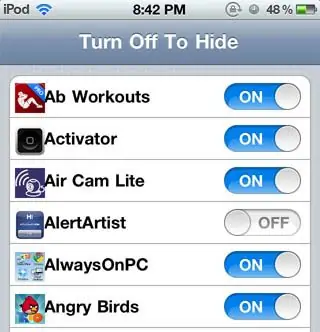
Poof- ի ինտերֆեյսը պարզ է և օգտագործման համար դյուրին
Դիմումը հարմար է, պարզ և 100% անվճար:
SB Կարգավորումներ
SBSettings- ը լավագույն ներբեռնվող ծրագրերից է Cydia- ի այլընտրանքային ծրագրային կայքից: Այն արագացնում է սարքը, բարձրացնում է դրա ֆունկցիոնալությունը և թույլ է տալիս թաքցնել հիմնական պատկերից ցանկացած պատկերակ: Թաքցնելու պատկերակների գործառույթն օգտագործելու համար գործարկեք SBSettings, անցեք Լրացուցիչ ընտրանք և ընտրեք Թաքցնել պատկերակները գործողությունը: Բացվող պատուհանում կցուցադրվի մատչելի ծրագրերի ցուցակ: Յուրաքանչյուրից աջ կլինի մի լծակ, որը լռելյայնորեն միացնում է On- ը: Այս գործառույթն աշխատում է նույնը, ինչ Poof հավելվածում. Թաքնված հավելվածները չեն ջնջվի, դրանք կմնան սմարթֆոնի վրա, բայց դրանց պատկերակները հիմնական էկրանին չեք տեսնի:
Թաքցրեք ծրագրերը iOS- ում առանց Jailbreak- ի
Եթե Jailbreak գործընթացը չի սկսվել iOS սարքում, ապա դուք այլևս չեք կարողանա օգտագործել ծրագրեր երրորդ կողմի կայքերից: Այս դեպքում, հավելվածները հիմնական էկրանից թաքցնելու համար կատարեք հետևյալը.
-
Մտեք Կարգավորումների ցանկ:

IOS- ի պարամետրերի պատուհան Գնացեք «Հիմնական» ներդիրին
-
Ընտրեք «Ընդհանուր» և ապա մուտքագրեք «Սահմանափակումներ» բաժինը:

Պարամետրերի ցանկը «Ընդհանուր» ներդիրում Գնացեք «Սահմանափակումներ» բաժնում
-
Այժմ դուք պետք է նախադրեք ծրագրի մուտքի կոդը: Մուտքագրեք ցանկացած քառանիշ համար:

Գաղտնաբառի տեղադրման էկրան Որպես գաղտնաբառ մուտքագրում ենք քառանիշ կոդ
-
Սարքում տեղադրված ծրագրերի ցուցակը կբացվի: Դրանք մատչելի կլինեն լռելյայն, բայց դրանք կարող եք անջատել ՝ կտտացնելով աջ կողմում գտնվող ռադիոյի կոճակին:

Դիմումների ցուցակը «Սահմանափակումներ» ներդիրում Անջատեք ավելորդ ծրագրերի ցուցադրումը
Ինչպես թաքցնել ոչ համակարգային (ոչ iOS) ծրագրերը առանց Jailbreack- ի
Կարող եք ժամանակավորապես հեռացնել տնային էկրանից այլ հավելվածներ, բացի համակարգայինից, բայց դա ուժի մեջ կմտնի միայն մինչ սմարթֆոնի հաջորդ վերագործարկումը: Հետևեք այս քայլերին.
- Կտտացրեք հավելվածի պատկերակին և պահեք այն մինչև այն սկսվի շարժվել:
- Նոր պանակ ստեղծելու համար դիմումի պատկերակը ուղղեք մեկ այլի հետ:
- Երբ պանակը ստեղծվում է, ձեր մատը հանեք ծրագրի պատկերակից:
- Moveրագիրը, որը ցանկանում եք հեռացնել էկրանից, տեղափոխեք թղթապանակի երկրորդ էջ, ապա նորից ձեր մատը հանեք պատկերակից:
- Դրանից հետո քաշեք ծրագրի պատկերակը դեպի պանակի երրորդ էջը, բայց այս անգամ մի թողեք:
- Քաշեք ծրագրի պատկերակը թղթապանակի եզրին և միաժամանակ սեղմեք «Տուն» կոճակը:
Արդյունքում, հավելվածի պատկերակը կտեղափոխվի ստեղծված թղթապանակ և չի երեւա սարքի հիմնական էկրանին:
Տեսանյութ. Ինչպես թաքցնել ցանկացած դիմում iPhone- ում կամ iPad- ում
IOS- ում կան լուսանկարներ, տեսանյութեր և ծրագրեր, այդ թվում `համակարգային, հետաքրքրասեր հայացքից թաքցնելու բազմաթիվ եղանակներ: Ավելին, դա կարելի է անել ինչպես այն սարքի վրա, որի պաշտպանությունը արտաքին միջամտությունից զգալիորեն կրճատվեց Jailbreak- ի գործընթացի մեկնարկից հետո, այնպես էլ այն սարքի վրա, որտեղ Jailbreak- ը չի սկսվել: Այս մեթոդների մեծ մասն ունի որոշակի թերություններ և կարող է թվալ չափազանց բարդ և անհարմար, բայց դրանք կարող են արդյունավետորեն սահմանափակել անձնական մուլտիմեդիա ֆայլերի և որոշ ծրագրերի հասանելիությունը:
Խորհուրդ ենք տալիս:
Ինտերիերի միջնապատեր. Շինության և նյութի տեսակները, դրանց առավելություններն ու թերությունները, ինտերիերի համակցման տարբերակները, լուսանկարներն ու տեսանյութերը

Որոնք են ներքին միջնապատերը: Ինչ նյութեր, ինչ դիզայն են դրանք: Փրփուր բլոկների, գիպսաստվարաթղթի, ապակե բլոկների արտադրության ցուցումներ
Ինչպես թաքցնել սառնարանը խոհանոցում. Լուսանկարներ, բնօրինակ տարբերակներ, օգտակար խորհուրդներ

Երբ է ցանկալի թաքցնել սառնարանը: Պարզ և անսովոր եղանակներ այն ավելի քիչ տեսանելի դարձնելու համար, դրանց դրական և բացասական կողմերը
Ինչպես վերանորոգման ընթացքում խոհանոցում խողովակները թաքցնել կամ զարդարել (գազ, օդափոխություն, կոյուղի). Խորհուրդներ և լուսանկարներ

Ո՞րն է ջեռուցման, գազի, ջրամատակարարման համար խողովակները թաքցնելու լավագույն միջոցը: Գաղափարներ և իրականացում: Ինչն է ցանկալի, ինչը `անընդունելի: Ինչպես զարդարել խողովակները գեղեցիկ ու անվտանգ
Ինչպես թաքցնել փայտե կահույքի քերծվածքները

Ինչ գործիքներ են հարմար փայտե կահույքի քերծվածքները քողարկելու համար
Ինչպես թաքցնել մատի վրա փոսը, եթե այն հայտնաբերվել է այցի ընթացքում

Եթե դուք այցելեք այցելելու և գտնեք, որ մատի մատի վրա անցք կա, ապա ահա պատահական իրավիճակից խուսափելու 5 եղանակ
