
Բովանդակություն:
2025 Հեղինակ: Bailey Albertson | [email protected]. Վերջին փոփոխված: 2025-01-23 12:43
Ինչպես թարմացնել Adobe Flash Player- ը Yandex բրաուզերի համար
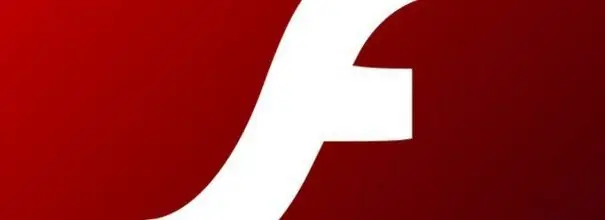
Համակարգիչները վաղուց և ամուր մտել են մեր կյանք: Այնուամենայնիվ, օգտվելով առաջընթացի բոլոր առավելություններից ՝ մենք հաճախ նույնիսկ չենք էլ պատկերացնում, թե ինչպես է այդ ամենը գործում: Օրինակ ՝ չլինելով համակարգչային առաջադեմ մասնագետ ՝ կարող է չգիտես, թե ինչ է ֆլեշ նվագարկչի լրացումը, ինչպես թարմացնել այն և ինչու է դա ընդհանրապես անել:
Ի՞նչ է Adobe Flash Player Plugin- ը
Flash Player- ը հատուկ ծրագիր է, որը թույլ է տալիս խաղալ ֆլեշ բովանդակություն. Վիդեո և աուդիո ձայնագրություններ, խաղեր, անիմացիաներ և այլն: Ներկայումս Adobe ընկերության ամենատարածված ծրագիրն է, որն աշխատում է Adobe Systems մուլտիմեդիա հարթակում: Flashննարկիչներում Flash բովանդակությունը դիտելու համար օգտագործվում է ծրագրի անկախ մոդուլ, որը կոչվում է plugin: Այն տեղադրված է հատուկ գրադարանների տեսքով, ուստի չունի գործարկվող exe ֆայլ, այլ կերպ ասած ՝ այն չի կարող օգտագործվել որպես անկախ ծրագիր զննարկիչից դուրս: Ի տարբերություն որոշ հանրաճանաչ զննարկիչների, օրինակ ՝ Internet Explorer- ի կամ Mozilla Firefox- ի, Adobe Flash Player- ը լռելյայնորեն ինտեգրված է Yandex միջավայրում, այսինքն `այն լրացուցիչ տեղադրելու անհրաժեշտություն չկա:
Ինչու թարմացնել
Softwareանկացած ծրագրակազմ ժամանակի ընթացքում հնանում է, և նրա աշխատանքում կարող են հայտնվել սխալներ և խոցելիություններ: Correctիշտ աշխատանքը ապահովելու համար Adobe- ը մշակում է ծրագրի նոր, ավելի անվտանգ և ֆունկցիոնալ տարբերակներ: Օգտագործողներին խորհուրդ է տրվում թարմացնել իրենց ֆլեշ նվագարկիչը վերջին տարբերակին ՝ հենց այդ սխալներից և անսարքություններից խուսափելու համար:
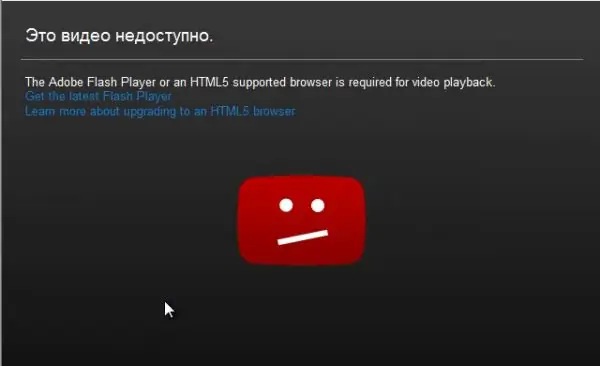
Որպեսզի տեսանյութի փոխարեն տխուր ժպիտ չմտածեք, հարկավոր է թարմացնել ձեր ֆլեշ նվագարկիչը վերջին տարբերակի վրա
Տեսանյութ. Ի՞նչ է Adobe Flash Player- ը
youtube.com/watch?v=QQo1K-HjoxI
Ինչպես թարմացնել ֆլեշ նվագարկիչը Yandex. Browser- ի համար
Ձեռնարկի ռեժիմում դուք կարող եք համեմատել Adobe Flash Player- ի տարբերակները զննարկչում և մշակողի կայքում: Եվ եթե դրանք տարբերվում են, տեղադրեք վերջին թարմացումը զննարկչի վրա:
Ինչպես ստուգել թարմացումները
Առաջին փուլում դուք պետք է պարզեք, թե plugin- ի որ տարբերակն է օգտագործվում զննարկչում և արդի՞ն է:
-
Սեղմեք «Սկսել» կոճակը: Դրանում ընտրեք «Կառավարման վահանակ»: Windows- ի 8 և 10 տարբերակներում աջ սեղմեք «Սկսել» կոճակի վրա:

Սկսել կոճակը Հաջորդաբար սեղմեք «Սկսել» և «Կառավարման վահանակ»
-
Բացված «Բոլոր կառավարման վահանակի տարրերը» պատուհանի վերին աջ անկյունում ընտրեք «Փոքր պատկերակներ»: Եվ հետո մենք գտնում ենք «Flash Player (32 bit)»:

Բոլոր կառավարման վահանակի իրերի պատուհանը Նախ ընտրեք «Փոքր պատկերակները», ապա `« Flash Player (32 բիթ) »
-
Flash Player- ի կարգավորումների կառավարիչը հայտնվում է էկրանին: Դրանում անցեք «Թարմացումներ» ներդիրին և կտտացրեք «Ստուգել հիմա» կոճակին:

Flash Player Կարգավորումների կառավարչի պատուհան «Flash Player Settings Settings» պատուհանում կտտացրեք «Check Now» կոճակին
-
Այս գործողության արդյունքում համակարգը մեզ կուղղորդի դեպի պաշտոնական կայք: Առաջարկվող աղյուսակում ընտրեք Windows պլատֆորմը և Chromium- ի վրա հիմնված զննարկիչը, որի բաց աղբյուրի վրա ստեղծվել է Yandex- ը: Ուշադրություն դարձրեք պլագինի ընթացիկ տարբերակին: Նշված է վերջին սյունակում:

Adobe Flash Player պաշտոնական կայք Adobe Flash Player- ի պաշտոնական կայքում մենք գտնում ենք plugin- ի ընթացիկ տարբերակը
-
Այժմ դուք պետք է պարզեք, թե որ տարբերակն է տեղադրված ձեր համակարգչի վրա: Մենք վարում ենք զննարկիչը. // պլագինները զննարկչի հասցեի տողում: Գտեք տարբերակի համարը Adobe Flash Player տողում:

Yandex զննարկչի հավելումներ Բացեք «Պլագիններ» ներդիրը և համեմատեք տարբերակները
- Համեմատեք արժեքները: Եթե դրանք համընկնում են, ոչ մի թարմացում չի պահանջվում: Հակառակ դեպքում խորհուրդ է տրվում ներբեռնել ֆլեշ նվագարկչի վերջին տարբերակը:
Ինչպես ձեռքով տեղադրել թարմացումները
Adobe Flash Player- ի ընթացիկ տարբերակի տեղադրումը պետք է իրականացվի միայն մշակողի պաշտոնական կայքից:
-
Գնացեք պաշտոնական կայք վերևում նշված հղումով: Պատուհանի ձախ մասում բացեք «Քայլ 1» ցուցակը, ընտրեք օպերացիոն համակարգի տարբերակը:

Օպերացիոն համակարգի տարբերակի ընտրություն Օպերացիոն համակարգի տարբերակը ընտրելը
-
Հետո ՝ «Քայլ 2» ՝ զննարկչի տարբերակը: Մեր դեպքում ՝ «Օպերայի և քրոմի համար»:

Owsննարկչի ընտրություն Ընտրելով տարբերակ, որը հարմար է Yandex զննարկչի համար
-
Պատուհանի մեջտեղում կարող են լինել գովազդային առաջարկներ: Եթե դրանք ձեզ պետք չեն, ապանշեք տուփերը, հակառակ դեպքում այդ ծրագրերը կբեռնվեն ֆլեշ նվագարկչի հետ միասին:

Լրացուցիչ առաջարկներ Եթե լրացուցիչ առաջարկները հետաքրքիր չեն, ընտրեք տուփերը
-
Սեղմեք ներքևի աջ անկյունում գտնվող «Ներբեռնում» կոճակին: Դրանից հետո տեղադրման ֆայլը կներբեռնվի:

Կոճակ ՝ ֆայլը ներբեռնելու համար Սեղմեք «Ներբեռնում» կոճակը
-
Գնացեք ներլցումների պանակում և գտեք տեղադրման այս ֆայլը: Մենք սկսում ենք այն:

Կարգավորող ֆայլ Տեղադրումը սկսելու համար կտտացրեք «Գործարկել» կոճակին
-
«Adobe Flash Player Installer» - ը հայտնվում է էկրանին `խնդրելով փակել զննարկիչը և, հնարավոր է, այլ ծրագրեր: Մենք իրականացնում ենք և սպասում:

«Adobe Flash Player տեղադրող» Մենք հետևում ենք «Տեղադրող Adobe Flash Player» - ի հրահանգներին և սպասում
-
Տեղադրումն ավարտելուց հետո կտտացրեք «Ավարտել» կոճակին:

Տեղադրումն ավարտելը Հարդարման տեղադրում
-
Դրանից հետո զննարկիչը կբացվի ինքնուրույն ՝ Adobe Flash Player ներդիրում:

Տեղադրելուց հետո Adobe Flash Player ներդիրը Վայելեք թարմացված հավելվածը
Տեսանյութ. Ինչպես թարմացնել կամ տեղադրել Adobe Flash Player- ը Yandex.browser- ում
Ինչպես կարգավորել ավտոմատ թարմացումները
Որպեսզի ձեր ֆլեշ նվագարկիչը ձեռքով չթարմացնի ամեն անգամ, երբ նոր տարբերակ է թողարկվում, կարող եք միացնել ավտոմատ թարմացումը: Դա անհրաժեշտ է անել միայն մեկ անգամ, որից հետո Adobe Flash Player- ի բոլոր նոր թարմացումները կտեղադրվեն ձեր համակարգչի վրա `ավտոմատ ռեժիմով:
- Կրկին սեղմեք «Սկսել» կոճակը և հաջորդաբար ընտրեք «Կառավարման վահանակ», «Ֆլեշ նվագարկիչ (32 բիթ)» և «Թարմացումներ» ներդիրը:
-
Windows 7-ում նշեք «Թույլատրել Adobe- ին թարմացումներ տեղադրել (առաջարկվում է)» կողքին գտնվող վանդակը:

Windows 7-ում «Flash Player Settings Settings» Adobe- ի թարմացումները տեղադրելու թույլտվության հաստատում
-
Windows- ի 8 և 10 տարբերակներում կտտացրեք «Փոխել թարմացման կարգավորումները» կոճակը և ընտրել առաջին տարբերակը:

«Flash Player Settings Settings» - ը Windows 8-ում և Windows 10-ում Օգտագործեք կոճակը ՝ թարմացման կարգավորումները փոխելու համար
- Ընտրելով առաջարկվող երեք տարբերակներից մեկը, պարզապես փակեք պատուհանը ֆլեշ նվագարկչի թարմացման պարամետրերով:
Ինչպես տեսնում եք, Adobe Flash Player- ի թարմացումը մեծ խնդիր չէ: Theրագրի վերջին տարբերակը այժմ տեղադրված է և պատրաստ է օգտագործման համար ձեր համակարգչում:
Խորհուրդ ենք տալիս:
Ինչպես տեղադրել Yandex զննարկիչը համակարգչում, ներառյալ անվճար ՝ որոնել վերջին տարբերակը, կարգավորել ծրագիրը պատուհանների վրա, տեղահանել

Ինչպես ներբեռնել Yandex.Browser- ի վերջին տարբերակը: Առաջին տեղադրում, ընդլայնումների կառավարում, աշխատանքի ընթացքում ծագող խնդիրների լուծում: Brննարկչի հեռացում
Ինչպես անվճար թարմացնել Opera զննարկիչը. Ինչու և երբ է դա արվում, մենք ստուգում ենք Opera- ի առկա տարբերակը, դնում նորը, կատարում պարամետրերը

Ինչու պետք է Opera- ում տեղադրեք թարմացումները: Ինչպե՞ս դա անել, եթե ավտոմատ թարմացումը չի գործում, և ինչպես նաև զննարկիչը վերադառնալ նախորդ տարբերակին
Ինչպես թարմացնել Adobe Flash Player- ը քրոմի բաղադրիչների միջոցով. Քայլ առ քայլ հրահանգներ լուսանկարներով և տեսանյութերով

Adobe Flash Player- ի կարգավորումը Google Chrome- ի բաղադրիչներում: Քայլ առ քայլ հրահանգներ, ապացուցված գործողություններ
Ինչպե՞ս տեղադրել Google Chrome զննարկիչը, այդ թվում ՝ անվճար ՝ որոնել վերջին տարբերակը, կարգավորել ծրագիրը պատուհանների վրա, հնարավո՞ր է հեռացնել Chrome- ը

Google Chrome- ի դրական և բացասական կողմերը: Ինչպես տեղադրել և կարգավորել այն: Խնդրի լուծում. Չի պահում գաղտնաբառերը, չի տեղադրում ընդլայնումներ: Անընթեռնելի ջնջում համակարգչից
Ինչպես թարմացնել զննարկիչը համակարգչի, նոութբուքի, հեռախոսի վրա անվճար `քայլ առ քայլ հրահանգներ և տարբեր մեթոդների նկարագրություններ

Ինչի համար են օգտագործվում զննարկիչները և ինչու է կարևոր դրանք պարբերաբար թարմացնել: Ինչպես ձեռքով թարմացնել զննարկիչը համակարգչի, պլանշետի և հեռախոսի վրա
