
Բովանդակություն:
2025 Հեղինակ: Bailey Albertson | [email protected]. Վերջին փոփոխված: 2025-01-23 12:43
Ինչպես հեռարձակել ֆիլմը հեռախոսից հեռուստատեսություն. Հնարքներ և հարմարություններ

Smart TV գործառույթով ժամանակակից հեռուստացույցները թույլ են տալիս նրանց միանալ ոչ միայն համակարգիչներին, այլև պլանշետային հեռախոսներով: Միևնույն ժամանակ, անհրաժեշտ չէ տանը ունենալ HDMI կամ USB մալուխ. Տվյալների փոխանցումը կարող եք օգտագործել «օդից», այսինքն `տնային Wi-Fi ցանցի միջոցով, որը հասանելի է գրեթե ցանկացած բնակարանում:,
Ինչպես միացնել հեռախոսը կամ պլանշետը հեռուստացույցին Wi-Fi- ի միջոցով
Սմարթֆոնը կամ պլանշետը հեռուստատեսային սարքին միացնելու մի քանի մեթոդներ կան `ինչպես Wi-Fi երթուղիչով, այնպես էլ առանց դրա:
Օգտագործելով Wi-Fi Direct գործառույթը
Wi-Fi Direct- ը մի տարբերակ է, որը թույլ է տալիս կապ հաստատել երկու սարքերի միջեւ `առանց երթուղիչի մասնակցության: Միացման եղանակը արագ և հարմար է: Սարքերը միմյանց ուղղակիորեն միանում են, բայց կա մեկ պայման ՝ երկուսն էլ պետք է աջակցեն Wi-Fi Direct տեխնոլոգիային:
Ակտիվացրեք տարբերակը նախ ձեր սմարթֆոնի կամ պլանշետի վրա: Ինչպես դա անել Android- ում:
-
Մենք անցնում ենք պարամետրերին և ընդլայնում ենք «Wi-Fi» - ի բաժինը: Այն կարելի է անվանել նաև WLAN:

Ingանցը միացնելը Ակտիվացրեք «Wi-Fi» ցանցը ձեր հեռախոսում
-
Մենք միացնում ենք Wi-Fi ադապտերը, որպեսզի հեռախոսը սկսի ցանցեր որոնել: Wi-Fi Direct ստեղնը պետք է հայտնվի անմիջապես ներքևի աջ մասում: Հպեք դրան:

Wi-Fi Direct Կտտացրեք Wi-Fi Direct կոճակին
-
Սարքը կսկսի որոնել մատչելի սարքեր, որոնք ունեն նույն տեխնոլոգիան միացված:

Որոնեք սարքեր Սմարթֆոնը անմիջապես կսկսի որոնել մոտակա սարքերը ՝ ակտիվ Wi-Fi Direct- ով
Այժմ ակտիվացրեք այս նույն տարբերակը ձեր հեռուստատեսությամբ: Մենք ձեզ կասենք, թե ինչպես դա անել երեք տարբեր արտադրողների մոդելների վրա:
SONY հեռուստաընկերությանը
Եթե ունեք Սոնյա, գնացեք հետևյալ բաժինները.
-
Հեռակառավարման վրա կտտացրեք Տունը և անցեք Կարգավորումներ: Անցեք Wi-Fi Direct կարգավորումների բլոկին:

ՍՈՆԻ Եթե ունեք SONY, դուք պետք է գնաք Wi-Fi Direct Կարգավորումներ բաժին
- Այժմ կտտացրեք Ընտրանքներ, ապա կտտացրեք Ձեռնարկի վրա: Գնացեք այլ մեթոդների և հիշեք SSID և WPA տեղեկատվությունը:
- Գտեք ձեր հեռուստացույցը ձեր հեռախոսի վրա `տեխնոլոգիայի բաժնում: Միանալու համար մուտքագրեք թույլտվության տվյալները, որոնք ավելի վաղ հիշել եք:
LG հեռուստացույցին
Եթե ունեք LG, անմիջապես բացեք սարքի ընտրացանկը.
- Գնացեք նախավերջին բլոկ ներքևի ձախ Networkանցում (գլոբուսային պատկերակ):
- Անցեք Wi-Fi Direct- ին և կտտացրեք OK- ին: Գործառույթը դնել Միացված:
- Սպասեք որոնման ավարտին: Արդյունքում, ձեր հեռախոսը պետք է հայտնվի ցուցակում `կտտացրեք այն: Եթե այն անմիջապես չի հայտնվում, կտտացրեք «Նորից որոնում» ՝ նոր որոնում սկսելու համար:
-
Հեռախոսի միջոցով հաստատեք կապը հեռուստացույցին:

Անց Միացրեք ընտրանքը sectionանց բաժնի միջոցով
Samsung հեռուստացույցին
Ինչ պետք է անեք Samsung հեռուստացույցներում.
- Մենք սեղմում ենք «uաշացանկ» ստեղնը հայրենի հեռուստատեսության կառավարման վահանակի վրա: Ընտրեք բլոկը «Networkանցի» կարգավորումներով:
-
Անցեք «Prog. AP» կետին և ակտիվացրեք տարբերակը:

Samsung- ը «Samsung» - ում անհրաժեշտ է բացել «Prog. AP» բլոկը
- Մենք անցնում ենք «Անվտանգության բանալին» բլոկ և հեռուստացույցին միանալու գաղտնաբառ ենք դնում:
- Wi-Fi Direct բաժնի միջոցով միացեք հեռուստացույցին (թույլտվության համար մուտքագրեք նախկինում սահմանված գաղտնաբառը):
Տեսանյութ. Ինչպես արագ սմարթֆոնը միացնել հեռուստացույցին ՝ առանց լարերի
Երթուղղիչի միջոցով
Եթե ոչ ձեր հեռախոսը, ոչ էլ հեռուստացույցը չունեն ուղիղ Wi-Fi կապի գործառույթ, օգտագործեք ավելի ունիվերսալ մեթոդ ՝ երթուղիչի տեղական Wi-Fi ցանցի միջոցով կապ:
Մուտք գործեք նույն ցանցը ձեր սմարթֆոնով և հեռուստատեսությամբ: Դրանից հետո հեռուստացույցով միացրեք հատուկ տարբերակ (ծրագիր), որի միջոցով կարող եք կապ հաստատել երկու սարքերի միջեւ: Ստորև մենք ձեզ կասենք, թե ինչպես դա անել տարբեր հեռուստացույցների համար:
LG հեռուստացույցներ
LG- ի սեփականատերերի համար կապի դիագրամը հետևյալն է.
-
Ընդլայնել սարքի ընտրացանկը: Գտեք SmartShare սալիկն Appրագրերում:

Smart Share Գնացեք Smart Share ծրագրին
- Միացրեք գործառույթը և անցեք միացված սարքերի ցուցակին: Գտեք ձեր հեռախոսը և միացեք դրան:
- Ընտրեք կապի նպատակը `էկրանը հայելին, հեռուստացույցը կառավարելը, ֆայլեր մուտք ունենալը:
Samsung հեռուստացույցներ
Գործընթացը նույնն է, ինչ LG հեռուստացույցները: Միայն Samsung- ի դեպքում գործառույթը կկոչվի AllShare:
Sony հեռուստացույցներ
Sony սարքերի համար կարգավորումը տեղի կունենա հեռախոսում: Եթե ունեք նույն ընկերության սմարթֆոն, ամեն ինչ ավելի հեշտ չի լինի.
- Բացեք ձեր հեռախոսի կարգավորումները: Կտտացրեք Xperia- ին:
- Ընտրեք սմարթֆոնի ցուցադրումն արտացոլելու տարբերակը:
- Կտտացրեք «Սկսել» կոճակին: Բջջային սարքն ինքնաբերաբար կգտնի հեռուստացույցը և միանա դրան:
Մենք հեռախոսով ստեղծում ենք մեդիա սերվեր
Այս մեթոդը կգործի, եթե ձեր հեռուստացույցը և սմարթֆոնը միացված են միևնույն Wi-Fi- ին, ինչպես նաև, եթե DLNA- ն կամ Miracast տեխնոլոգիան ակտիվ են հեռուստացույցում (Wi-Fi Direct- ի բարելավված տարբերակ):
Ինչ պետք է արվի.
- Android- ում բացեք Play Market հավելվածի խանութը:
- Գտեք DLNA սերվերային ծրագիրը որոնման տողի միջոցով - կտտացրեք «Տեղադրեք» կոճակին և սպասեք տեղադրման ավարտին:
-
Runրագիրը գործարկեք և դիմեք հիմնական սերվերի միջոցով նոր սերվեր ստեղծելու:

DLNA սերվեր Ներբեռնեք DLNA սերվեր Android- ի պաշտոնական խանութից
- Մուտքագրեք անունը: Արմատ բաժնում թռչունները դրեք դիրեկտորիաների կողքին, որոնք հնարավոր է բացել հեռուստացույցով: Մի մոռացեք պահպանել բոլոր պարամետրերը:
- Հեռուստատեսությամբ մեդիա ֆայլեր դիտելու համար նոր ստեղծված սերվերը կհայտնվի ծրագրի հիմնական ընտրացանկում:
- Կտտացրեք «Սկսել» կոճակին: Հեռուստատեսությամբ բացեք այն բլոկը, որտեղ տեղադրված են տեսանյութերը:
- Findանկում գտեք հեռախոսում ձեր կողմից ստեղծված սերվերի անունը և ընդլայնել այն: Theուցադրման վրա կտեսնեք այն գրացուցակները, որոնց վրա մուտք եք բացել: Ուղղակի գործարկեք ցանկալի ֆայլը հեռակառավարմամբ:
Ինչպես վերահսկել հեռուստացույցը կապված սարքի միջոցով
Եթե պարզապես ցանկանում եք ձեր հեռուստացույցով հեռախոսից որևէ տեսանյութ նվագարկել, կապը կարգավորելուց հետո գտեք ձեր սմարթֆոնի ցանկալի ֆայլը և դրա ընտրացանկում ընտրեք «Կիսել» տարբերակը, ապա հպեք ձեր հեռուստացույցի անվան վրա:
Եթե ցանկանում եք կառավարել ձեր հեռուստացույցը ձեր հեռախոսի միջոցով (հեռակառավարման պես), ապա ձեզ հարկավոր է ներբեռնել առանձին բջջային ծրագիր, ինչպիսիք են TV Remote Control, Easy Universal TV Remote, Samsung SmartView, ZaZa Remote, Peel Smart Remote, Onezap Remote, եւ ուրիշներ. Մենք տեղադրում ենք ծրագրակազմը, կարգավորում ենք հեռուստացույցի և հեռախոսի կապը Wi-Fi- ի միջոցով և մոռանում հայրենի հեռուստատեսության կառավարման վահանակի մասին:
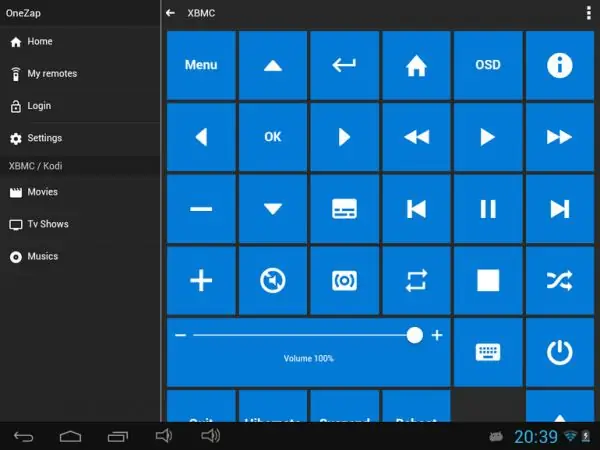
Onezap- ը ցույց է տալիս պայմանական հեռակառավարման կոճակները
Հեռուստատեսությունը վերահսկելու նմանատիպ ծրագիր արդեն ներկառուցված է Xiaomi սմարթֆոնների մեջ. Այն կոչվում է Mi Remote:
Կարող եք կապ հաստատել ձեր հեռախոսի և հեռուստատեսության միջև ՝ օգտագործելով ձեր Wi-Fi ցանցը կամ միանգամից երկու սարքերում ներկառուցված Wi-Fi Direct գործառույթը: Երկու սարքերը միացնելով, դուք կարող եք կառավարել հեռուստացույցը ձեր հեռախոսի միջոցով, ինչպես հեռակառավարիչը (ձեր սմարթֆոնում ներբեռնվում է հատուկ ծրագիր), կամ կարող եք ֆայլեր բացել ձեր հեռախոսից հեռուստացույց և դիտել դրանք մեծ էկրանին:
Խորհուրդ ենք տալիս:
Ինչպես երաժշտական կենտրոնը միացնել հեռուստացույցին, համակարգչին, նոութբուքին և այլ սարքերին + տեսանյութ

Ինչպես միացնել երաժշտական կենտրոնը համակարգչին, նոութբուքին, հեռուստացույցին: Որոնք են մալուխներն ու միակցիչները, ինչպես ճիշտ են միացնել լարերը
Ինչպես միացնել ստեղնաշարն ու մկնիկը խելացի հեռուստացույցին

Ստեղնաշարն ու մկնիկը հեռուստացույցին միացնելու հնարավորությունը, ինչպես միանալը: Ինչ անել, եթե այն չի միանում
Ինչպես միացնել IPhone- ը, IPad- ը հեռուստացույցին Wi-Fi- ի, USB- ի միջոցով

Ինչպես միացնել Apple սարքերը հեռուստացույցին: Պաշտոնական ադապտերների և երրորդ կողմի ապրանքների օգտագործում: Միացման հնարավոր սխալներ
Ինչպես միացնել նոութբուքը հեռուստացույցին WiFi- ի միջոցով

Ինչն է տալիս նոութբուքի անլար կապը հեռուստացույցին: Ինչպես միանալ ՝ DLNA համակարգ, Miracast, ադապտերներ և երրորդ կողմի ծրագրակազմ
Ինչպես ինտերնետը միացնել հեռուստացույցին. Տարբեր մեթոդների ցուցումներ

Ինչպե՞ս միացնել ձեր հեռուստացույցը ինտերնետին. Խելացի հեռուստացույցների և հին հեռուստացույցների միացման մեթոդներ: Ինչպես կարգավորել Smart TV- ն լուսանկարներով և տեսանյութերով
