
Բովանդակություն:
2025 Հեղինակ: Bailey Albertson | [email protected]. Վերջին փոփոխված: 2025-01-23 12:43
Smart TV ստեղնաշար և մկնիկ

Uponամանակին հեռուստատեսության արտադրողները եզրակացրել են. Եթե սարքը կատարում է միայն սովորական գործառույթները, ապա վաճառքի ծավալները ժամանակի ընթացքում կնվազեն: Հետեւաբար, գնորդներ ներգրավելու համար հարկավոր է հեռուստացույցը մոտեցնել համակարգչին: Դրա համար նրանք հանդես եկան խելացի տեխնոլոգիաներով, որոնք թույլ են տալիս ծրագրեր և ֆիլմեր ցուցադրելու սարքին առցանց անցնել: Այս բարելավումը հնարավորություն է տալիս անկախ լինել ծրագրերից: Իսկ կենսաթոշակառուները կարիք չունեն գնել և տիրապետել համակարգչին ՝ նորությունները դիտելու և իրենց սիրած ֆիլմերը հեղեղների վրա ներբեռնելու համար: Այժմ հեռուստացույցից կարող եք պարզապես սեղմել կոճակը և մտնել առցանց: Բայց ստեղնաշարն ու մկնիկը Smart-TV- ին միացնելը էլ ավելի հարմարավետություն է ստեղծում:
Ստեղնաշարն ու մկնիկը հեռուստացույցին միացնելու ունակություն
Այո, դա իրական է: Արտադրողները տրամադրել են այս հնարավորությունը: Խելացի հեռուստացույցները միացնում են ոչ միայն լարային, այլ նաև անլար ծայրամասերը: Սա թույլ է տալիս խաղային և սոցիալական ծրագրեր: Այն նաև արագացնում է գործընթացը: 2012 թվականից սկսած բոլոր խելացի հեռուստացույցները համատեղելի են ստեղնաշարերի և մկնիկների հետ, որոնք միանում են USB- ով: Պարզապես պետք է ընտրեք ձեր հեռուստատեսության համապատասխան սարքը: Սա գրված է ցուցումներում: Եթե ոչ, ապա կարող եք ստուգել կապի առկայությունը հենց հեռուստատեսությունում:
-
Գնացեք ընտրացանկ, այնուհետև «Համակարգ» և «Սարքի կառավարիչ»:

Հեռուստատեսության կառավարման ընտրացանկ Հեռուստատեսության կառավարման ընտրացանկը պարունակում է համակարգի պարամետրեր
-
Եթե ցուցակը մկնիկ ու ստեղնաշար է պարունակում, ապա այդպիսի հնարավորություն կա:

Հեռուստատեսային սարքերի կառավարիչ Միացման համար մատչելի սարքերի ցանկը Սարքի կառավարչում է
Բայց երկուսն էլ կապել պետք չէ: Մեկ մկնիկը բավական է, եթե չեք պատրաստվում հաճախակի մուտքագրել: Ի վերջո, խելացի հեռուստացույցները ներկառուցված վիրտուալ ստեղնաշար ունեն: Մկնիկի միջոցով կարող եք կտտացնել ցանկալի ստեղներին: Եվ դա կլինի շատ ավելի արագ և հարմարավետ, քան մեկ հեռակառավարման վահանակ օգտագործելը:

Հեռուստատեսության վիրտուալ ստեղնաշարը թույլ է տալիս մուտքագրել տեքստ
Մկնիկն ու ստեղնաշարը Smart-TV- ին միացնելը
Հեռուստատեսությամբ ծայրամասային սարքերի աշխատանքի համար անհրաժեշտ չէ տեղադրել որևէ ծրագիր կամ վարորդ: Բավական է հետևել պարզ քայլերին: Եկեք նայենք, թե ինչպես է դա աշխատում Samsung խելացի հեռուստացույցի հետ:
-
Լարային մկնիկը կամ ստեղնաշարը միացնելու համար հեռուստացույցից անհրաժեշտ է սարքից մալուխը մտցնել USB ինտերֆեյսի մեջ: Այն տեղակայված է պատյանային կողմում կամ հետևի մասում:

USB պորտերի գտնվելու վայրը USB պորտերը տեղադրված են հեռուստացույցի պատյանում
-
Եթե սարքն անլար է, ապա վերցրեք հատուկ ադապտեր և տեղադրեք այն USB միակցիչի մեջ:

Անլար սարքերի ադապտերներ Ահա թե ինչպիսին են անլար սարքերի ադապտերները
-
Տեղափոխեք հոսանքի անջատիչը միավորի վրա ON դիրքի վրա և սեղմեք Connect կոճակը:

Անլար մկնիկի ներքեւի տեսք Ստորև անլար մկնիկի վրա կան հոսանքի և միացման կոճակները
- Հեռուստատեսության էկրանին կհայտնվի տեղեկատվական պատուհան, որը ցույց կտա, որ սարքը միացված է: Եվ նաև կհայտնվի կուրսորը, որը հնարավոր է վերահսկել:
Հեռուստատեսության այլ մոդելների համար կարող են պահանջվել միացման լրացուցիչ քայլեր:
- Գնացեք «Սարքի կառավարիչ»: Ընտրեք մկնիկ կամ ստեղնաշար:
-
Հաջորդը, դուք կտեսնեք ձեր սարքի անունով պատուհան:

Միացմանը սարք ավելացնելու պատուհանը Պատուհան ՝ կապված սարքի անունով
-
Սեղմեք հեռակառավարման վահանակի OK կոճակը: Սարքին հակառակ «Կառավարիչ» պատուհանում «Անհրաժեշտ զուգավորում» մակագրությունը կփոխարինվի «Միացված» բառով: Ռուսալեզու ինտերֆեյսում, կապի արդյունքում, պետք է գրվի «Կապը հաստատված է»:

Վերջ սարքի կապը Կապված նշանակում է, որ սարքը միացված է
MYSTERY հեռուստացույցներում ծայրամասային սարքերը միացված են այդ USB պորտերին, որոնց կողքին կա USB մակագրություն (ANDROID հեռուստատեսության համար): Եթե կա միայն մեկ այդպիսի պորտ, և կան մի քանի սարքեր, ապա դուք պետք է գնեք USB հանգույց:
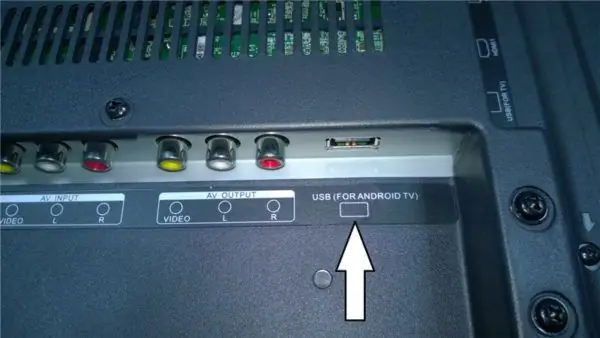
Սարքերը միացնելու համար USB պորտի կողքին պետք է լինի համապատասխան գրություն
Ինչու են կապի խնդիրները և ինչպես շտկել դրանք
Սարքը միացնելուց հետո հեռուստացույցը չի կարող այն հայտնաբերել: Ինչպե՞ս վարվել այս դեպքում:
Կարդացեք ձեր հեռուստացույցի հրահանգները: Այնտեղ պետք է նշված լինեն ձեր սարքի համար հարմար մկների և ստեղնաշարի մոդելները: Սովորաբար նրանք ունեն ընդհանուր արտադրող, բայց կան նաև այլընտրանքներ: Դրանից հետո դուք պետք է գնաք խանութ և տեղեկացնեք վաճառողներից: Եթե միացված սարքը համապատասխանում է հեռուստատեսության մոդելին, բայց չի կապվում դրա հետ, թարմացրեք որոնվածը: Դա կարելի է անել ինտերնետի միջոցով, կամ USB ֆլեշ կրիչի միջոցով:
Հեռուստատեսության որոնվածը ինտերնետի միջոցով թարմացնելը
-
Մուտքագրեք ընտրացանկ, աջակցություն և ծրագրակազմի թարմացում:

Ընտրելով «Softwareրագրակազմի թարմացում» կետը «Softwareրագրակազմի թարմացումը» կետը հեռուստացույցի ընտրացանկի «Աջակցություն» բաժնում է
-
Կտտացրեք «Թարմացնել հիմա» կոճակին:

Նորացման տարբերակի ընտրություն Updateանցի միջոցով թարմացնելու համար օգտագործեք «Թարմացնել հիմա» տարբերակը
-
Հեռուստացույցը կգտնի նոր որոնվածը և թույլտվություն կխնդրի այն տեղադրելու համար: Երբ սեղմեք «Այո», այն կտեղադրի որոնվածը: Դա ինքն իրեն անջատելու է և միանա: Միայն այդ դեպքում կարող եք շարունակել օգտագործել հեռուստացույցը:

Թարմացումը տեղադրելու համակարգի պահանջը Նոր որոնվածքի տարբերակ ընտրելու համար անհրաժեշտ է հաստատել հարցումը
- Այժմ կրկին փորձեք միացնել մկնիկը կամ ստեղնաշարը:
Հեռարձակվում է հեռուստացույցի որոնվածը `օգտագործելով USB ֆլեշ կրիչ
- Օգտագործելով ձեր համակարգիչը, գնացեք արտադրողի կայք և ներբեռնեք ձեր հեռուստատեսային մոդելի վերջին որոնվածը:
-
Վերցրեք USB քարտ և ձևափոխեք այն FAT32 ձևաչափի:

Ֆլեշ կրիչի ձևավորում Նիշքը USB ֆլեշ կրիչի վրա պատճենելու համար այն պետք է ձևաչափված լինի FAT32 ձևաչափով
-
Պատճենեք որոնվածը սկավառակի վրա և բացեք ֆայլը: Դիմումը կգործարկվի և կտեղադրվի:

Firmրագրի տեղադրում որոնվածքով Ներկառուցվածքը փաթեթավորելու համար հարկավոր է ներբեռնված հավելվածը գործարկել USB ֆլեշ կրիչի վրա
-
Տեղադրեք USB ստեղնը հեռուստացույցի մեջ: Գնացեք Ընտրացանկ և «Softwareրագրաշարի թարմացում»: Ընտրեք «Թարմացնել հիմա»: Հեռուստացույցը կբացահայտի որոնվածը USB փայտի վրա և կտեղադրի այն:

Թարմացնել հարցումը USB ֆլեշ կրիչի վրա նոր որոնվածը որոնելու համար հարկավոր է հաստատել հարցումը
Ստեղնաշարն ու մկնիկը միացնելը հարմարավետություն է ստեղծում հեռուստացույցով ինտերնետն օգտագործելիս: Դուք կարող եք զրուցել սոցիալական ցանցերում և Skype- ում ՝ առանց ներկառուցված ստեղնաշարի: Սա զգալիորեն արագացնում է գործընթացը:
Խորհուրդ ենք տալիս:
Ինչպես երաժշտական կենտրոնը միացնել հեռուստացույցին, համակարգչին, նոութբուքին և այլ սարքերին + տեսանյութ

Ինչպես միացնել երաժշտական կենտրոնը համակարգչին, նոութբուքին, հեռուստացույցին: Որոնք են մալուխներն ու միակցիչները, ինչպես ճիշտ են միացնել լարերը
Ինչպես միացնել IPhone- ը, IPad- ը հեռուստացույցին Wi-Fi- ի, USB- ի միջոցով

Ինչպես միացնել Apple սարքերը հեռուստացույցին: Պաշտոնական ադապտերների և երրորդ կողմի ապրանքների օգտագործում: Միացման հնարավոր սխալներ
Ինչպես միացնել նոութբուքը հեռուստացույցին WiFi- ի միջոցով

Ինչն է տալիս նոութբուքի անլար կապը հեռուստացույցին: Ինչպես միանալ ՝ DLNA համակարգ, Miracast, ադապտերներ և երրորդ կողմի ծրագրակազմ
Ինչպես WiFi- ով հեռախոս կամ պլանշետ միացնել հեռուստացույցին

Ձեր հեռախոսը կամ պլանշետը հեռուստացույցին միացնելու մի քանի եղանակ: Ինչպե՞ս հեռախոսից ֆայլ գործարկել հեռուստացույցով կամ սկսել հեռուստացույց վերահսկել հեռախոսի միջոցով (օրինակ ՝ հեռակառավարման վահանակ)
Ինչպես ինտերնետը միացնել հեռուստացույցին. Տարբեր մեթոդների ցուցումներ

Ինչպե՞ս միացնել ձեր հեռուստացույցը ինտերնետին. Խելացի հեռուստացույցների և հին հեռուստացույցների միացման մեթոդներ: Ինչպես կարգավորել Smart TV- ն լուսանկարներով և տեսանյութերով
