
Բովանդակություն:
2025 Հեղինակ: Bailey Albertson | [email protected]. Վերջին փոփոխված: 2025-01-23 12:43
Մենք հեռուստացույցից առցանց ենք գնում. Ինչպես միացնել և կարգավորել անհրաժեշտ ամեն ինչ
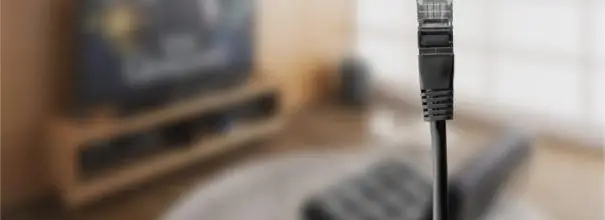
Այսօր հեռուստատեսությամբ հաղորդումներ դիտելը այլեւս չի սահմանափակվում միայն եթերային ալիքների անցմամբ: Հեռուստատեսությունից դուք կարող եք անցնել առցանց և դիտել այն, ինչ ցանկանում եք ՝ միանալով անհրաժեշտ կայքերին և ծառայություններին: Բայց դա անելու համար նախ պետք է կարգավորեք ձեր հեռուստատեսության ցանցային կապերը:
Բովանդակություն
-
1 Հեռուստացույցը ինտերնետին միացնելը
- 1.1 Usingանցային մալուխի օգտագործում
- 1.2 Երթուղղիչի միջոցով
- 1.3 Համակարգչի միջոցով
-
1.4 Wi-Fi թեժ կետի միջոցով
1.4.1 Տեսանյութ. Հեռուստացույցը ինտերնետին միացնելը
-
2 Smart TV գործառույթ ունեցող հեռուստացույցների համար ինտերնետ կապի կարգավորում
- 2.1 LG Smart հեռուստացույցի կարգավորում
- 2.2 Samsung Smart TV- ի տեղադրում
- 2.3 Smart TV SONY- ի կազմաձևում
- 2.4 Խորհուրդներ Smart TV- ն կարգավորելու համար
- 3 Ինտերնետ կապ հին հեռուստացույցներին
- 4 Ինտերնետը հեռուստատեսությանը միացնելու խնդիրներ և դրանց լուծումներ
Հեռուստացույցը ինտերնետին միացնելը
Հիմա, երբ բոլորը, միացված լինելով ինտերնետին, կարող են դիտել ինչ ուզում են, հեռուստացույցները վերածնունդ են ապրում: Սկզբում ցանցին միանալը հնարավոր էր միայն ցանցային մալուխի միջոցով, բայց հետո մատչելի դարձավ անլար մեթոդը: Արդյունքում, համակարգչից պատկերի պարզ հեռարձակումից հեռուստացույցները հասել են լիարժեք փոխգործակցության համաշխարհային ցանցի հետ, ինչը շատ դեպքերում իրականացվում է հատուկ ծրագրային փաթեթի `Smart TV- ի միջոցով:
Ձեր հեռուստացույցը ինտերնետին միացնելու տարբեր եղանակներ կան: Եկեք քննարկենք դրանցից յուրաքանչյուրը հաջորդաբար:
Usingանցային մալուխի օգտագործումը
Եթե ցանկանում եք ձեր հեռուստացույցը ինտերնետին միացնել ցանցային մալուխով, ապա լրացուցիչ սարքավորումներից ձեզ միայն մալուխն է պետք: Այնուամենայնիվ, կապի մեթոդները տարբեր կլինեն `կախված ձեր IP հասցեի դինամիկ կամ ստատիկ լինելուց: Դինամիկ IP- ով անհրաժեշտ է կատարել հետևյալը.
-
Միացրեք ինտերնետային մալուխը հեռուստացույցին և սպասեք ցանցի միացմանը:

Լան մալուխ հեռուստացույցով Միացրեք ձեր ինտերնետային մալուխը ձեր հեռուստացույցին
- Եթե այն ավտոմատ չի միանում, գնացեք հեռուստացույցի կարգավորումները:
-
«Networkանց» բաժնում տեղադրեք ձեր կապի ավտոմատ կարգավորումները, և ինտերնետը կաշխատի:

Տեղեկատվություն լարային կապի հաստատման մասին Սպասեք մինչ լարային ցանցին միանալու ավարտը
Ստատիկ IP- ով անհրաժեշտ են ավելի շատ քայլեր: Բացի այդ, յուրաքանչյուր հեռուստատեսություն չի աջակցում այս հատկությունը: Հետևեք այս քայլերին.
- Միացրեք մալուխը և անցեք ցանցի միացման կարգավորումներին:
-
Ընտրեք «Կարգավորեք իմ կապը ձեռքով» կամ նմանատիպ:

Ձեռքով ցանցային կապի կարգավորում Ընտրեք «Ձեռնարկի կազմաձևում»
- Ձեզանից կխնդրեն ընտրել ձեր կապի տեսակը: Նշեք լարային կապը, քանի որ փորձում եք միացնել մալուխի միջոցով:
-
Դրանից հետո ձեզ հարկավոր է մուտքագրել կապի տեղեկատվությունը `IP հասցեն, DNS- ը և այլ տվյալներ: Դրանք կարելի է ձեռք բերել ձեր մատակարարից `կապվելով տեխնիկական սպասարկման կենտրոնի հետ:

Միացման տվյալների մուտքագրում Մուտքագրեք ISP- ից և ISP- ից ստացված այլ տվյալներ
- Դրանից հետո ինտերնետ կապ կհայտնվի:
Եթե ձեր հեռուստացույցը չի աջակցում PPPoE կապ, ապա դուք ստիպված կլինեք փորձել այլ մեթոդներ `ցանցային կապ հաստատելու համար:
Երթուղղիչի միջոցով
Մեկ այլ տարբերակ `ցանցային մալուխը երթուղղիչից հեռուստացույցին միացնելն է: Սա ենթադրում է, որ երթուղիչը միացված է ինտերնետին և ճիշտ է աշխատում:
Այս կապը կատարվում է հետևյալ կերպ.
-
Connectանցի մալուխի մի ծայրը միացնում ենք երթուղիչի միակցիչին (դեղին), իսկ մյուսը տեղադրում հեռուստացույցի ցանցային միակցիչի մեջ:

Հեռուստացույցը երթուղղիչին միացնելը Հեռուստացույցը միացրեք երթուղղիչին ՝ օգտագործելով Lan մալուխ
- Մենք մի որոշ ժամանակ սպասում ենք մինչև կապի հաստատումը:
- Կապը հաստատելուց հետո հեռուստատեսային էկրանին պետք է հայտնվի համապատասխան ծանուցում:
Համակարգչի միջոցով
Հեռուստատեսությամբ հնարավոր է համակարգչից պատկեր ցուցադրել: Դա անելու համար պարզապես անհրաժեշտ է ձեր համակարգիչը միացնել ինտերնետին `ձեզ համար մատչելի ցանկացած եղանակով, և պատկերը հեռուստատեսություն կփոխանցվի HDMI մալուխի միջոցով: Դա արվում է հետևյալ կերպ.
- Համակարգիչը միացրեք հեռուստացույցին HDMI մալուխով: Եթե ձեր հեռուստացույցը չի աջակցում HDMI, ապա կարող եք օգտագործել ադապտեր և միանալ DVI միակցիչին, բայց նկարի և ձայնի որակը կվատթարանա:
-
Միացրեք երկու սարքերը: Հեռուստացույցը դրեք AVI ռեժիմի և որպես աղբյուր ընտրեք HDMI:

Հեռուստացույցը համակարգչին միացնելը Հեռուստացույցը կարող եք միացնել ձեր համակարգչին ՝ օգտագործելով HDMI մալուխ
-
Ձեր համակարգչում անցեք Ընտրանքներ և ընտրեք Էկրանի Կարգավորումներ: Սպասեք ձեր հեռուստացույցի էկրանին հայտնաբերմանը:

Էկրանների տեղադրում ձեր համակարգչում Ընտրեք ձեր հեռուստացույցի էկրանը որպես հիմնական
Այս մեթոդը օպտիմալ կլինի հին հեռուստատեսության համար, որը ցանցին միանալու հնարավորություն չունի:
Wi-Fi թեժ կետ
Եթե ձեր հեռուստացույցն ունի Wi-Fi մոդուլ, ապա Wi-Fi- ի միջոցով կարող եք միանալ ինտերնետին: Կապը կարգավորելու համար ձեզ հարկավոր է գաղտնաբառ ձեր ցանցից, այնպես որ նախապես պատրաստեք այն: Գործընթացն ինքնին կատարվում է հետեւյալ կերպ.
- Գնացեք ձեր հեռուստատեսության ցանցի կարգավորումները և ընտրեք անլար կապի տեսակը:
-
Ձեզ կառաջարկվեն բոլոր Wi-Fi կապերը, որոնք մատչելի են տիրույթում: Դուք պետք է ընտրեք ձեր ցանցը `ելնելով դրա անունից:

Միացման ցանց ընտրելը Ընտրեք ձեր անլար ցանցը ՝ միանալու համար
-
Ձեզանից հուշում են անվտանգության բանալին: Այստեղ դուք պետք է մուտքագրեք գաղտնաբառ ձեր Wi-FI կապի համար: Ապա դուք պետք է հաստատեք գաղտնաբառի մուտքագրումը, և կապը կստեղծվի:

Մուտքագրելով Wi-Fi գաղտնաբառը Մուտքագրեք ձեր անլար ցանցի գաղտնաբառը և հաստատեք մուտքը
Wi-Fi կապը լարեր չի պահանջում, ինչը այն դարձնում է ամենահեշտ տարբերակը: Այնուամենայնիվ, տվյալների կայուն փոխանցման համար դուք պետք է ունենաք լավ ինտերնետ արագություն, և հեռուստացույց տանող ճանապարհին չպետք է լինեն սարքեր, որոնք կարող են խանգարել Wi-Fi ազդանշանին:
Տեսանյութ ՝ հեռուստացույցը ինտերնետին միացնելը
Smart TV գործառույթով հեռուստացույցների ինտերնետ կապի կարգավորում
Համացանցում նորմալ աշխատելու համար Smart TV- ով աշխատող սարքը պետք է ճիշտ կազմաձևված լինի: Տեղադրման մեթոդները, չնայած փոքր-ինչ, այնուամենայնիվ, տարբերվում են `կախված հեռուստացույցի մոդելից: Եկեք պարզենք, թե ինչպես ստեղծել տարբեր մոդելներ:
Հիշեք, որ ձեր Smart TV- ն կարգավորելու համար ձեզ անհրաժեշտ է աշխատանքային ինտերնետ կապ: Առանց ինտերնետ հասանելիության դուք չեք կարողանա օգտագործել Smart TV- ի գործառույթների մեծ մասը:
LG Smart TV- ի տեղադրում
Հետևեք այս քայլերին ձեր LG հեռուստացույցը կարգավորելու համար.
- Հեռուստացույցի հիմնական ընտրացանկ մուտք գործելու համար սեղմեք հեռակառավարման վահանակի ՏՈՒՆ:
-
Բացեք «Կարգավորումներ» ընտրացանկը և դրանում ընտրեք «Networkանց»:

LG TV Գլխավոր ընտրացանկ Հիմնական ընտրացանկից անցեք հեռուստացույցի կարգավորումներ
-
Գնացեք «Networkանցային կապեր»:

TVանցի կարգավորումները LG հեռուստացույցով Selectանցի կարգավորումներում ընտրեք «Networkանցային միացում»
-
«Կապը կարգավորել» կոճակը կհայտնվի էկրանին: Կտտացրեք այն ՝ միացման համար մատչելի ցանցերի ցուցակին անցնելու համար:

Networkանցային կապի կարգավորում Clickանցային կապերի ընտրացանկում կտտացրեք «Կարգավորել միացումը» կոճակը
- Ընտրեք ձեր ցանցը: Այն կարող է լինել ինչպես լարային, այնպես էլ անլար: Սպասեք, մինչև ավարտվի ընտրված ցանցին միանալու գործընթացը:
Ինտերնետը կարգավորելուց հետո անհրաժեշտ է գրանցվել LG ցանցում: Դա անելու համար կատարեք հետևյալը.
-
Սեղմեք HOME կոճակը և էկրանի վերևի աջ անկյունում ընտրեք Log կոճակը:

Մուտք գործեք ձեր LG հաշիվ Կտտացրեք «Մուտք» կոճակին էկրանի վերևի աջ անկյունում
-
Քանի որ դեռ չեք գրանցվել այս ցանցում, դուք պետք է ստեղծեք նոր հաշիվ: Դա անելու համար կտտացրեք «Գրանցվել» կոճակին:

Մուտք Մուտքի էկրան Հաշիվ ստեղծելու համար կտտացրեք «Գրանցվել» կոճակին
-
Ձեզանից պահանջվում է ընդունել օգտվողի պայմանագիրը: Ուսումնասիրեք այն և կտտացրեք «Ընդունել» կոճակին: Նույնը վարեք գաղտնիության քաղաքականության հետ:

LG- ի գաղտնիության քաղաքականություն Ձեզանից պահանջվում է ընդունել օգտվողի համաձայնությունը և գաղտնիության քաղաքականությունը
-
Մուտքագրեք ձեր էլ. Փոստի հասցեն և ցանկալի գաղտնաբառը ՝ ձեր հաշիվ մուտք գործելու համար, ապա հաստատեք գրանցումը:

LG ցանցի գրանցման տվյալների մուտքագրում Մուտքագրեք ձեր էլ. Փոստի հասցեն և ցանկալի գաղտնաբառը
- Գնացեք ձեր էլ. Փոստին և հետևեք նամակի հղմանը, որը կակտիվացնի ձեր հաշիվը:
Դրանից հետո գրանցումը կավարտվի: Կարող եք մուտք գործել ձեր հաշիվ և օգտագործել LG TV- ի բոլոր Smart TV տարբերակները:
Samsung Smart TV- ի տեղադրում
Ձեր Samsung հեռուստացույցի կարգավորումը ինտերնետին միանալու համար շատ չի տարբերվում LG- ից: Կատարեք հետևյալը.
-
Բացեք պարամետրերը և «Networkանց» բաժնում անցեք «Settingsանցի կարգավորումներ» կետին:

Samsungանցի տեղադրում Samsung հեռուստացույցների համար «Networkանց» բաժնում ընտրեք «Networkանցի կարգավորումներ»
- Եթե օգտագործում եք լարային կապի մեթոդը, կտեսնեք հաղորդագրություն, որում նշված է, որ մալուխը միացված է, որից հետո մնում է միայն սեղմել «Սկսել» կոճակը:
- Կապը կստեղծվի: Դրանից հետո դուք կարող եք ընտրովի կարգավորել այն (օրինակ, մուտքագրեք IP հասցեն): Եթե լրացուցիչ պարամետրեր չեն պահանջվում, ապա կտտացրեք OK և սկսեք օգտագործել ինտերնետը:
- Անլար կապով դուք պետք է ընտրեք անհրաժեշտ Wi-Fi ցանցը և մուտքագրեք դրա գաղտնաբառը, ինչպես նախորդ հրահանգներում:
Դուք նույնպես պետք է գրանցվեք և մուտք գործեք Samsung Smart TV: Բայց դա շատ հեշտ է անել Samsung- ի պաշտոնական կայքի միջոցով `համակարգչից դրան գնալով: Գրանցվելուց և հաշիվ ստեղծելուց հետո պարզապես պետք է մուտք գործեք այն հեռուստատեսությունից և գրանցեք այն ՝ ծրագրեր ներբեռնելու համար: Դա արվում է հետևյալ կերպ.
- Հետևեք այս հղմանը: Հաշիվ գրանցելու համար հարկավոր է պարտադիր նշման տուփերը սահմանել համապատասխան կետերի դիմաց և կտտացնել «Ընդունել» կոճակին:
-
Մուտքագրեք գրանցման համար անհրաժեշտ տեղեկատվությունը: Դժվարություններ կարող են առաջանալ միայն Zip Code բաժնով. Սա ձեր փոստային ինդեքսն է:

Ստեղծեք Samsung հաշիվ Լրացրեք ձևը ՝ Samsung հաշիվ ստեղծելու համար
-
Դուք պետք է հաստատեք ձեր հաշիվը ՝ կտտացնելով այն նամակի հղմանը, որը ձեզ կուղարկվի էլ. Փոստով:

Հաշվի հաստատումը փոստով Ձեր հաշիվը հաստատելու համար հետևեք էլեկտրոնային փոստի հղմանը
- Անցեք հեռուստացույցի հաշվի մուտքի բաժին և մուտքագրեք պահանջվող տվյալները (մուտքի և գաղտնաբառի): Դրանից հետո հեռուստացույցը կմիացվի ձեր հաշվին, և դրա վրա կարող եք ներբեռնել ծրագրեր:
Կարգավորեք Smart TV SONY- ը
SONY հեռուստացույցներն ունեն հարմար «Միացման կախարդ», որը ձեզ կառաջնորդի հեռուստացույցի կարգավորման բոլոր քայլերով: Դա բավականին հեշտացնում է ինտերնետին միացումը: Կա նաև «ձեռնարկ» մեթոդ, որը գրեթե ամբողջությամբ կրկնօրինակում է նմանատիպ գործողությունները այլ մոդելների համար: Կարելի է նաև նշել, որ SONY հեռուստացույցը չի պահանջում գրանցում կատարել իր սեփական ցանցում, բայց օգտագործում է ստանդարտ Google հաշիվ `հավելվածների խանութ մուտք գործելու համար: Ամենայն հավանականությամբ, դուք արդեն ունեք նման հաշիվ, բայց եթե այն գոյություն չունի, ապա հետևեք այս քայլերին.
- Հետևեք այս հղմանը ՝ ձեր Google հաշիվ ստեղծելու համար:
-
Լրացրեք բոլոր պահանջվող ձևերը: Ընտրովի մուտքագրեք հեռախոսահամար (սա կօգնի ձեզ հետագայում պաշտպանել ձեր հաշիվը):

Ստեղծեք Google հաշիվ Ստեղծեք Google հաշիվ ձեր Sony TV- ից լիարժեք օգտվելու համար
- Ընդունեք օգտագործողի համաձայնության և գաղտնիության պայմանները, և հաշիվը կստեղծվի:
Խելացի հեռուստացույցի տեղադրման վերաբերյալ խորհուրդներ
Տարբեր «խելացի» սարքերի կազմաձևման տարբերակները քիչ են տարբերվում միմյանցից: Բայց օգտվողները հաճախ մոռանում են որոշ օգտակար բաների մասին, որոնք սարքի օգտագործումը կդարձնեն ավելի կայուն և հարմարավետ: Օրինակ, պետք է հաշվի առնել հետևյալ կետերը.
- Սարքի ծրագրերն ու որոնվածը պետք է թարմացվեն. Սխալներ կարող են առաջանալ նույնիսկ ամենաբարձր որակի ապարատներում, բայց մշակողները փորձում են դրանք արագ շտկել: Թարմացնելով որոնվածը ՝ դուք դրան կավելացնեք այս բոլոր ուղղումները: Դուք չպետք է հետաձգեք թարմացումը երկար ժամանակ, քանի որ վաղ թե ուշ ծրագրում կարող է ավելի լուրջ սխալ հայտնվել:
- Smart TV- ով հեռարձակման որակը հաճախ կախված է ձեր ինտերնետի որակից: Արժե հոգ տանել կայուն և արագ ինտերնետ կապ հաստատելու մասին:
- Խելացի հեռուստացույցների մեծ մասն օգտագործում է Android օպերացիոն համակարգը: Սա թույլ է տալիս շատ ծրագրեր տեղադրել սարքի վրա: Մի սահմանափակվեք միայն նախապես տեղադրված ծրագրերով. Ձեր հեռուստացույցը հարմարեցրեք ձեր կարիքներին ՝ օգտագործելով խանութի հավելվածները:
Ինտերնետ կապ հին հեռուստացույցներին
Եթե ունեք հին հեռուստացույց, ապա այն կարող է խնդիրներ առաջացնել ինտերնետին միացնելու հետ, քանի որ այն պարզապես չունի այս տարբերակը: Նույն խնդիրները կարող են առաջանալ, եթե ձեր հեռուստացույցը չունի Smart TV գործառույթ, բայց ցանկանում եք այն միացնել ինտերնետին: Բարեբախտաբար, դրանք հեշտ է լուծվել.
- միացրեք Smart հեռուստացույցը հեռուստացույցին (միացման համար կարող է անհրաժեշտ լինել ադապտեր), և ձեր հեռուստացույցը ձեռք կբերի «խելացի» սարքի բոլոր ֆունկցիոնալությունները, ներառյալ ինտերնետին միանալու հնարավորությունը:
- հեռուստացույցն օգտագործեք որպես էկրան և պարզապես կապ հաստատեք համակարգչի հետ և համակարգիչը միացրեք ինտերնետին ՝ օգտագործելով վերը նկարագրված մեթոդը:
Ինտերնետը հեռուստատեսությանը միացնելու խնդիրներ և դրանց լուծումներ
Հեռուստացույցը ինտերնետին միացնելը հազվադեպ է խնդիրներ առաջացնում: Սովորաբար, ամեն ինչ հարթ է ընթանում, և խնդիրների պատճառները միայն օգտագործողի անզգուշության մեջ են, օրինակ `սխալ Wi-Fi գաղտնաբառ մուտքագրելու մեջ: Եթե միացման ժամանակ դեռ խնդիրներ ունեք, ապա պետք է ստուգեք հետևյալը.
- Եթե կապը լարային է, համոզվեք, որ մետաղալարն ամբողջ երկարությամբ չի վնասվել: Եթե այն նույնիսկ կապվում է կամ չափազանց շատ է թեքվում, դա կարող է լինել կապի բացակայության պատճառը:
- Համոզվեք, որ Wi-Fi կապին խոչընդոտ չկա: Օրինակ ՝ միկրոալիքային վառարանը կարող է միջամտություն առաջացնել: Բացի այդ, մի ծանրաբեռնեք երթուղիչը `միաժամանակ մուտք գործելով ցանց մի շարք տարբեր սարքերից:
-
Networkանցային կապի հետ կապված խնդիրներ կարող են առաջանալ սարքի հնացած որոնվածքի պատճառով: Մուտք գործեք ցանց այլ կերպ, ապա թարմացրեք որոնվածը: Սա հատկապես վերաբերում է Sony հեռուստացույցներին:

Sony հեռուստացույցի կազմաձևման ձախողում Հեռուստացույցը ինտերնետին միացնելու սխալի դեպքում արժե թարմացնել որոնվածը
Ինտերնետ կապը շատ կարևոր է Smart TV- ի համար: Առանց դրա, նման սարքը պարզապես իմաստ չունի, քանի որ դրա հնարավորությունների մեծ մասը մնում է անհասանելի: Այնուամենայնիվ, սովորական հեռուստատեսությամբ ինտերնետ հասանելիությունն ավելորդ չի լինի: Եվ հիմա դուք գիտեք, թե ինչպես ստեղծել նման կապ և դիտել այն, ինչ ուզում եք:
Խորհուրդ ենք տալիս:
Ինչպես երաժշտական կենտրոնը միացնել հեռուստացույցին, համակարգչին, նոութբուքին և այլ սարքերին + տեսանյութ

Ինչպես միացնել երաժշտական կենտրոնը համակարգչին, նոութբուքին, հեռուստացույցին: Որոնք են մալուխներն ու միակցիչները, ինչպես ճիշտ են միացնել լարերը
Ինչպես միացնել ստեղնաշարն ու մկնիկը խելացի հեռուստացույցին

Ստեղնաշարն ու մկնիկը հեռուստացույցին միացնելու հնարավորությունը, ինչպես միանալը: Ինչ անել, եթե այն չի միանում
Ինչպես միացնել IPhone- ը, IPad- ը հեռուստացույցին Wi-Fi- ի, USB- ի միջոցով

Ինչպես միացնել Apple սարքերը հեռուստացույցին: Պաշտոնական ադապտերների և երրորդ կողմի ապրանքների օգտագործում: Միացման հնարավոր սխալներ
Ինչպես միացնել նոութբուքը հեռուստացույցին WiFi- ի միջոցով

Ինչն է տալիս նոութբուքի անլար կապը հեռուստացույցին: Ինչպես միանալ ՝ DLNA համակարգ, Miracast, ադապտերներ և երրորդ կողմի ծրագրակազմ
Ինչպես WiFi- ով հեռախոս կամ պլանշետ միացնել հեռուստացույցին

Ձեր հեռախոսը կամ պլանշետը հեռուստացույցին միացնելու մի քանի եղանակ: Ինչպե՞ս հեռախոսից ֆայլ գործարկել հեռուստացույցով կամ սկսել հեռուստացույց վերահսկել հեռախոսի միջոցով (օրինակ ՝ հեռակառավարման վահանակ)
