
Բովանդակություն:
- Odnoklassniki- ն չի ցանկանում բացվել. Հիմնախնդիրները և խնդրի լուծումները
- Ռեսուրսի հետ կապված խնդիրներ
- Միացման բացակայություն կամ անկայունություն. Մատակարարի հետ խնդիրներ և ինտերնետում ընդհատումներ
- Վիրուսային գործունեություն
- Owsննարկչի հետ կապված խնդիրներ
- Հակավիրուսային տվյալների շտեմարանի սխալ
- ՕՀ-ի և ռեեստրի մաքրում
2025 Հեղինակ: Bailey Albertson | [email protected]. Վերջին փոփոխված: 2025-01-23 12:43
Odnoklassniki- ն չի ցանկանում բացվել. Հիմնախնդիրները և խնդրի լուծումները
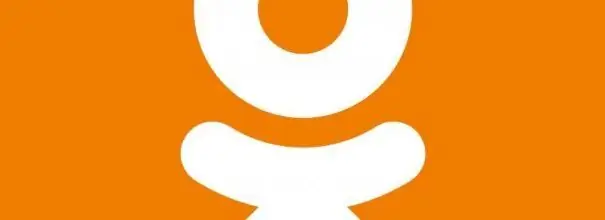
«Օդնոկլասնիկի» սոցիալական ցանցը երբեմն կարող է չգործել այս կամ այն պատճառով: Մի անհանգստացեք, քանի որ նույնիսկ սկսնակը կարող է խնդիրը լուծել ՝ վերադարձնելով այս ռեսուրս մուտքը: Եկեք քննարկենք բոլոր արդյունավետ մեթոդները:
Բովանդակություն
- 1 Ռեսուրսի հետ կապված խնդիրներ
-
2 Միացման բացակայություն կամ անկայունություն. Մատակարարի հետ խնդիրներ և ինտերնետում ընդհատումներ
- 2.1. «Turbo» ռեժիմի հնարավորություն
- 2.2 Օգտագործելով rouանցի անսարքությունների լուծում
-
3 Վիրուսային գործունեություն
- 3.1 Տեսանյութ. Ինչպես մաքրել սերվերի ֆայլը ավելորդ գրառումներից
- 3.2. Համակարգի հակավիրուսային միջոցով ստուգում
-
4 theննարկչի հետ կապված խնդիրներ
-
4.1 Քեշի և զննարկման պատմության մաքրում
4.1.1 Տեսանյութ. Yandex բրաուզերի մաքրումը կուտակված աղբից
-
4.2. Yandex. Browser- ի թարմացում
4.2.1 Տեսանյութ. Yandex. Browser- ի թարմացում
- 4.3 Ընդարձակումները անջատելը
-
-
5 Սխալ հակավիրուսային շտեմարաններում
5.1 Տեսանյութ. Avast- ի Բացառություններ բաժնում կայք ավելացնելը
-
6 ՕՀ-ի և ռեեստրի մաքրում
6.1 Տեսանյութ. CCleaner- ի միջոցով համակարգում և ռեեստրում իրերը կարգի բերելը
Ռեսուրսի հետ կապված խնդիրներ
Կայքի մուտքը կարող է ժամանակավորապես անջատվել `իր սերվերների սպասարկման աշխատանքների պատճառով կամ պարզապես մեկանգամյա ձախողման դեպքում: Դա հազվադեպ է պատահում, բայց պատահում է: Որպես կանոն, սոցցանցի օգտվողները այդ մասին տեղեկանում են էջի բեռնման ընթացքում հայտնվող հաղորդագրությամբ:
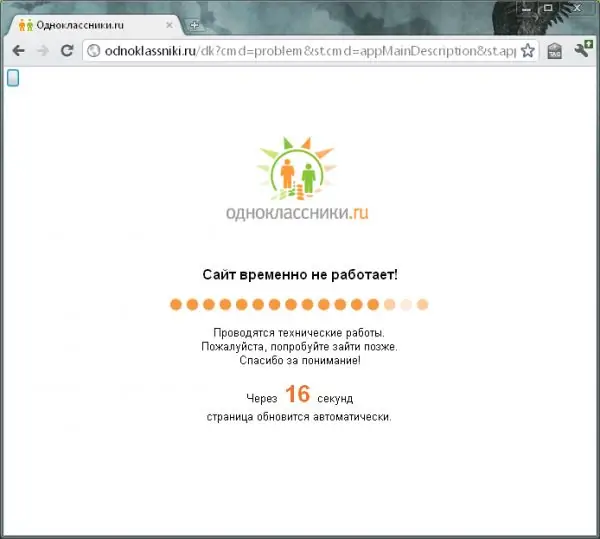
Օդնոկլասնիկի կայքէջի մուտքը կարող է փակվել տեխնիկական աշխատանքի պատճառով
Odnoklassniki- ն կարող է նաև չսկսվել մեծ թվով հայցերի պատճառով. Նրա սերվերները ծանրաբեռնված են, քանի որ չափազանց շատ օգտվողներ ցանկանում են միաժամանակ մուտք գործել ռեսուրս:
Եթե ունեք ինտերնետ, և «Օդնոկլասնիկին» չի բեռնվում որևէ դիտարկիչում (ստուգեք այն), ի տարբերություն այլ էջերի, հնարավոր է, որ պատճառը հենց ռեսուրսի հետ կապված խնդիրների մեջ է: Այս դեպքում սովորաբար հայտնվում է հաղորդագրություն այն մասին, որ կայքը չի արձագանքում կամ անհասանելի է: Այնուամենայնիվ, էջի բեռնման սխալը կարող է նաև ցույց տալ, որ ձեր ինտերնետը ճիշտ չի աշխատում:
Եթե խնդիրը կայքի կողմից է, դուք չեք կարող ոչինչ անել ՝ մուտքի իրավունք ստանալու համար, քանի որ ռեսուրսն ինքը պետք է լուծի խնդիրը: Պարզապես պետք է սպասել, որ դա տեղի ունենա:
Միացման բացակայություն կամ անկայունություն. Մատակարարի հետ խնդիրներ և ինտերնետում ընդհատումներ
«Օդնոկլասնիկին» կարող է հրաժարվել բեռնելուց կամ մասամբ բացելուց (որոշ տարրեր մատչելի են, ոմանք ՝ ոչ), եթե կապը թույլ է: Նախ, դուք պետք է փորձեք վերաբեռնել էջը և ստուգել, արդյոք այլ կայքեր են բացվում, ինչպես նաև վերագործարկել երթուղիչը կամ մոդեմը, քանի որ, թերևս, խնդիրը ազդանշաններ ուղարկող սարքի մեջ է:
Անկայուն ինտերնետ կապի (կամ դրա բացակայության) մի քանի պատճառ կա.
-
Չվճարում Դա նշվելու է Windows սկուտեղի «Ինտերնետ հասանելիություն» պատկերակի վրա բացականչական նշանի կամ կառավարման վահանակում առանց ինտերնետ հասանելիության կապ հաստատելու մասին հաղորդագրության: Լրացրեք ձեր հաշվեկշիռը, ապա անցեք սոցիալական ցանց:

Ինտերնետ կապի բացակայություն Եթե բաժանորդային վճարի հաջորդ դեբետացման պահին հաշվի վրա գումար չկա, մատակարարը կփակի ինտերնետի հասանելիությունը, և օպերացիոն համակարգը այդ մասին կտեղեկացնի համապատասխան նախազգուշացումով:
-
Մատակարարի կողմից խնդիրներ: Ոչ մի էջ, ներառյալ «Օդնոկլասնիկը», չի բեռնվի: Callանգահարեք աջակցություն և պարզեք, թե ինչու ինտերնետ չունեք: Եթե տեխնիկական աշխատանքներ չեն իրականացվում, տեխնիկական աջակցության մասնագետները կօգնեն ձեզ լուծել խնդիրը:

Հաղորդագրություն ինտերնետին միանալու անկարողության մասին Օդնոկլասնիկին բեռնելիս կարող է հայտնվել «Չհաջողվեց միանալ ինտերնետին» սխալը, որը կարող է առաջանալ մատակարարի կողմից առաջացած խնդիրների պատճառով:
-
Անցի խափանում: Օպերացիոն համակարգում սխալ է տեղի ունեցել: Գործարկեք Windows- ի ներկառուցված անսարքությունների լուծումը: Այս հոդվածում ստորև ներկայացված են մանրամասն հրահանգներ:

Գործարկել խնդիրների լուծման կոմունալ ծրագիրը «Կառավարում և անվտանգություն» բաժնում կա հատուկ ծրագիր, որը կարող է ավտոմատ կերպով հայտնաբերել ինտերնետ կապի հետ կապված խնդիրները
- Շատերը բացում են ներդիրները զննարկչում: Նույնիսկ եթե դրանցում բացված կայքերն արդեն բեռնված են, դա չի նշանակում, որ դրանք երթևեկ չեն սպառում: Փակեք անհարկի էջերը ՝ «Օդնոկլասնիկի» մուտքը ստուգելու համար:
- ԱՀ ծրագրերի ֆոնային թարմացում: Քանի որ բոլոր ծրագրերի համար թարմացումը կարևոր գործընթաց է, այն չպետք է դադարեցվի: Սպասեք, որ այն ավարտվի, և հետո նորից փորձեք բեռնել սոցիալական մեդիայի էջը:
- Filesանկացած դիտարկչի կամ ներբեռնման մենեջերի միջոցով մեծ ֆայլեր ներբեռնում: Սպասեք գործընթացի ավարտին կամ ընդհատեք այն և կրկին փորձեք մեկնել Օդնոկլասնիկի:
Միացնելով «Turbo» ռեժիմը
Եթե վերջում պարզվեց, որ թույլ ինտերնետի պատճառով էջը լավ չի սկսվում, օգտագործեք արագ ռեսուրսների բեռնման հատկությունը, որը հասանելի է գրեթե ցանկացած դիտարկչում: Այն կոչվում է «Turbo» ռեժիմ: Եկեք նկարագրենք դրա ակտիվացումը `օգտագործելով Yandex Browser- ի օրինակը.
-
Callանգահարեք Yandex Browser ընտրացանկը ՝ կտտացնելով երեք տողանի պատկերակին: Մենք ընտրում ենք «Միացնել տուրբոն» առաջին կետը:

Միացնելով «Turbo» ռեժիմը Ռեժիմը ակտիվացնելու համար կտտացրեք «Միացնել տուրբոյին» կետին
-
Հասցեի տողի վերջում կհայտնվի հրթիռի պատկերակ: Այն ասում է, որ էջի արագացված բեռնման ռեժիմը ակտիվացված է:

Հրթիռի պատկերակ Հասցեի տողում կհայտնվի հրթիռի պատկերակ, որը ցույց կտա, որ ռեժիմն ակտիվացված է
- Այս ռեժիմի ավտոմատ ակտիվացումը կազմաձևելու համար անցեք զննարկիչի «Կարգավորումներ» ներդիրին: Դա անելու համար օգտագործեք ծրագրի ընտրացանկը կամ մուտքագրեք զննարկիչը ՝ // կարգավորումները հասցեի տողում:
-
Ոլորեք մինչև ներքև ՝ տուրբո բաժինը տեսնելու համար: Սահմանեք «Ավտոմատ միացնել դանդաղ կապը» արժեքը, եթե ձեր ինտերնետը «երբեմն դանդաղեցնում է» միայն երբեմն: Եթե ձեր արագությունը հետեւողականորեն ցածր է, ապա դրեք այն Միշտ Միացված:

Կարգավորումների ներդիր «Տուրբո» բաժնում միացրեք ռեժիմի ավտոմատ ակտիվացումը, երբ կապը դանդաղ է
- Անհրաժեշտության դեպքում ակտիվացրեք դանդաղեցման մասին ծանուցելու տարբերակը, ինչպես նաև տեսանյութի սեղմման գործառույթը, երբ ինտերնետը դանդաղ է:
Usingանցի անսարքությունների լուծում օգտագործելը
Եթե պարզում եք, որ ձախողումը միակն է, կարող եք խնդիրը լուծել `օգտագործելով ստանդարտ Windows կոմունալ« Networkանցի խնդիրների լուծում »: Հետևեք մանրամասն հրահանգներին.
-
Windows- ի սկուտեղի մեջ («Առաջադրանքի տողի» աջ եզր) մենք գտնում ենք «Ինտերնետ հասանելիություն» պատկերակը և մկնիկի աջ կոճակով սեղմում ենք դրա վրա: Փոքր ընտրացանկում ընտրեք «Բացել» ցանցի և ինտերնետի կարգավորումները »կետը:

Networkանցի և ինտերնետի կարգավորումներ Կտտացրեք «Բացել» ցանցի և ինտերնետի կարգավորումները »կոճակին
-
Առաջին ներդիրում «Կարգավիճակ» ոլորեք էջը ներքև և կտտացրեք «Networkանցի խնդիրների լուծում» բաժնի վրա:

Կարգավիճակի ներդիր «Կարգավիճակ» ներդիրում մենք գտնում ենք «Networkանցի խնդիրների լուծում» բաժինը
-
Մենք սպասում ենք վերլուծության ավարտին: Հաճախ համակարգը անմիջապես հայտնաբերում է խնդիրը և անմիջապես շտկում այն, և դուք մուտք եք գործում ինտերնետ և «Օդնոկլասնիկի»:

Խնդիրների հայտնաբերում Սպասեք, մինչ համակարգը կբացահայտի ցանցի խնդիրները
-
Եթե ներկառուցված կոմունալ ծառայությունը որևէ խնդիր չի հայտնաբերում, հաջորդ պատուհանում ընտրեք այն խնդրի տեսակը, որին բախվում եք: Եթե բոլոր բրաուզերներում չեք բացում բոլոր էջերը, այսինքն ՝ ինտերնետ չկա, ընտրեք «Ես մեկ այլ խնդիր ունեմ»:

Խնդրի տեսակի ընտրություն Եթե զննարկիչը ոչ մի էջ չի բացում, ընտրեք «Ես մեկ այլ խնդիր ունեմ»
-
Կտտացրեք «Հատուկ ցանցային ադապտեր օգտագործելը» կետին:

Ախտորոշման համար խնդիր ընտրելը Կտտացրեք «Հատուկ ցանցային ադապտեր օգտագործելը» հղմանը
-
Մենք ընտրում ենք այն սարքը, որը դուք այժմ օգտագործում եք (Ethernet կամ «Անլար ցանց»): Կասկածի դեպքում ձախ կտտացրեք «Allանցի բոլոր ադապտերները» կոճակին: Ստուգումը սկսելու համար կտտացրեք «Հաջորդ» կետին:

Ադապտերի ընտրություն Ընտրեք ադապտեր ցուցակում և կտտացրեք «Հաջորդ»
-
Եթե համակարգը չի հայտնաբերում որևէ խնդիր, ապա այդ մասին ձեզ կտեղեկացնի: Եթե անսարքություն հայտնաբերվի, ստանդարտ ծառայությունը կշտկի իրավիճակը:

Սխալ հաղորդագրություն չկա Եթե անսարքությունների վերացման մոդուլը չի բացահայտում խնդիրը, դուք ստիպված կլինեք այն հետագայում պարզել
Եթե միայն «Օդնոկլասնիկին» չի բեռնում ձեզ համար, որպես խնդրի տեսակ ընտրեք «Ես փորձում եմ մուտք գործել որոշակի կայք»: Հայտնվող դաշտում մուտքագրեք «Օդնոկլասնիկի» հասցեն (ամենադյուրին ճանապարհն այն պատճենել զննարկչի հասցեի տողից) և սեղմել «Հաջորդ»:
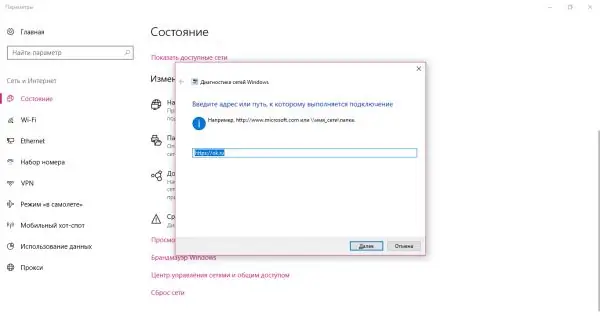
Մուտքագրեք կայքի «Օդնոկլասնիկի» հասցեն և կտտացրեք «Հաջորդ»
Համակարգը կփորձի մուտք գործել ռեսուրս: Եթե նրան դա չի հաջողվում, խնդիրը կարող է լինել բուն կայքը, վիրուսը համակարգչի վրա կամ զննարկչի ամբողջական քեշը:
Վիրուսային գործունեություն
Տանտերերի տեքստային ֆայլը Windows համակարգի ռեսուրսներից մեկն է: Ինտերնետի համար շատ կարևոր է աշխատել համակարգչի վրա: Այս ֆայլը խոցելի է. Ձեր համակարգիչ մուտք գործած չարամիտ ծրագիրը կարող է փոխել այն առանց ձեր գիտության, օրինակ ՝ որոշակի կայք մուտք գործելու արգելափակման կամ այլ ռեսուրս վերահղման նպատակով: Օրինակ ՝ դուք բացում եք «Օդնոկլասնիկին», բայց այնտեղ կա վերահղում դեպի մեկ այլ ՝ դիզայնով նման, կեղծ կայք, որտեղ ձեզանից խնդրում են մուտքագրել ձեր հեռախոսահամարը ՝ թույլտվության համար: Արդյունքում, ձեր հեռախոսից հնարավոր է գումար հանել:
Օգտագործելով սերվերների ֆայլը, դուք նաև կարող եք ինքներդ արգելափակել մուտքը դեպի Օդնոկլասնիկի և ցանկացած այլ ռեսուրս: Գուցե ինչ-որ մեկն արդեն դա արել է ձեր համակարգչի վրա, եթե դրա միակ օգտագործողը դուք չեք:
Ֆայլը նախկին վիճակին վերադարձնելու և կրկին Օդնոկլասնիկի մուտքի իրավունք ստանալու համար օգտագործեք մի փոքր հրահանգ.
-
Նախ, մենք պետք է բացենք ադմինիստրատորի իրավունքներով ցանկացած տեքստային խմբագիր: Որպես օրինակ վերցնենք ստանդարտ Գրառման գրքույկը: Գործարկել «Windows որոնում» վահանակը «Խնդիրների տողի» «Սկսել» կոճակի կողքին գտնվող «խոշորացույցի» միջոցով: Մենք համապատասխան հարցումը տպում ենք տողում և սեղմում արդյունքի վրա ՝ աջ կտտոցով: Բացված ընտրացանկում ընտրեք «Գործարկել որպես ադմինիստրատոր» կետը:

Նոթատետրը գործարկում Գրառման գրքույկը պետք է գործարկվի որպես ադմինիստրատոր, հակառակ դեպքում անհնար կլինի խմբագրել տանտերերի ֆայլը
-
Հաջորդ պատուհանում մենք հաստատում ենք, որ մենք համաձայնություն ենք տալիս կոմունալ ծրագրին ՝ համակարգչում փոփոխություններ կատարելու համար:

Փոփոխություններ կատարելու թույլտվություն Կտտացրեք «Այո» կոճակին ՝ հավելվածը համակարգչում փոփոխություններ կատարելու համար
-
Դեռ դատարկ խմբագրի պատուհանում կտտացրեք վերևի վահանակի «Ֆայլ» բաժնին, իսկ բացվող ընտրացանկում ընտրեք «Բացել»: Կսկսվի նոր պատուհան, որում մենք պետք է գտնենք սերվերների ֆայլը: Այս պատուհանը կարող է բացվել նաև ստեղնաշարի դյուրանցումով Ctrl + O:

«Բաց» կետ «Ֆայլ» ընտրացանկում կտտացրեք «Բացել» կետին
-
«Ֆայլի անուն» դաշտում կպցրեք նախկինում պատճենված ուղին տեքստային փաստաթղթին ՝ C: / Windows / System32 / Drivers / etc / hosts. Այժմ կտտացրեք կողքին գտնվող «Բաց» կոճակին:

Հոսթերի ֆայլը բացելը Տեղադրեք C: / Windows / System32 / վարորդները / և այլն / սերվերները «Ֆայլի անուն» դաշտում
-
Մենք ուշադիր նայում ենք էկրանին հայտնվող տեքստի ներքևում: Ոչինչ չպետք է գրվի #:: 1 localhost տողից հետո:

Հյուրընկալում է ֆայլի պարունակությունը Հոստերի ֆայլում #:: 1 localhost տողից հետո գրառումներ չպետք է լինեն
-
Եթե այն բանից հետո գալիս է սոցիալական ցանցի հասցեն, ազատորեն ջնջեք այն: Հոսթերի ֆայլում այլ բան հնարավոր չէ ջնջել, հակառակ դեպքում դուք ռիսկի եք դիմում խափանել համակարգը:

Լրացուցիչ գրառումներ հյուրընկալող ֆայլում Եթե #:: 1 localhost տողից հետո կա Օդնոկլասնիկի սոցիալական ցանցի հասցե, ապա այն ջնջեք
-
Կտտացրեք «Գրառման գրքույկի» վերին աջ անկյունում խաչաձեւ պատկերակին, ապա կտտացրեք «Պահել» կոճակին, որպեսզի կատարված բոլոր փոփոխությունները չկորչեն:

Խնայողական փոփոխություններ Տանտերերի ֆայլում բոլոր փոփոխություններն ուժի մեջ մտնելու համար կտտացրեք «Պահել» կոճակին
Տեսանյութ. Ինչպես մաքրել տանտերերի ֆայլը ավելորդ գրառումներից
Համակարգի ստուգում հակավիրուսով
Մուտքը դեպի Օդնոկլասնիկի կայք կարող է արգելափակվել որոշ վիրուսների կողմից, որոնք չեն փոփոխել տանտերերի ֆայլը: Գործարկեք ձեր համակարգչի վրա տեղադրված հակավիրուսը խորը սկանման ռեժիմում: Գործընթացը մի փոքր այլ կլինի ՝ կախված նրանից, թե որ պաշտպանն եք տեղադրել: Որպես օրինակ վերցնենք Avast հակավիրուսը.
-
Քանի որ հակավիրուսը գործում է հետին պլանում, այն կարող եք բացել Windows սկուտեղի միջոցով («Առաջադրանքի տողի» աջ կողմում գտնվող տարածք): Սեղմեք վերևի սլաքի վրա սկուտեղը բացելու համար: Դրանում մենք գտնում ենք Avast օգտակար ծառայության պատկերակը: Pressրագիրը սկսելու համար մեկ անգամ սեղմեք մկնիկի ձախ կոճակը:

Trey Windows Windows- ի սկուտեղի մեջ գտեք Avast պատկերակը և մեկ անգամ կտտացրեք այն
-
Նախքան սկանավորումը սկսելը, դուք պետք է ստուգեք, արդյոք ստորագրության տվյալների բազան և հակավիրուսն ինքնին թարմացման կարիք ունեն: Դա անելու համար կտտացրեք պատուհանի վերին աջ անկյունում գտնվող երեք հորիզոնական գծերի տեսքով պատկերակին և բացվող ընտրացանկում ընտրեք «Կարգավորումներ»: Անցեք անմիջապես «Թարմացումներ» էջանիշին: Հատուկ կոճակների միջոցով մենք սկսում ենք ծրագրի և վիրուսի ստորագրությունների թարմացումը:

Թարմացնել ներդիրը Նախքան սկանավորումը սկսելը, թարմացրեք օգտակար և վիրուսային շտեմարանները վերջին տարբերակին
-
Ձախ ընտրացանկում ընտրեք «Պաշտպանություն» բաժինը, այնուհետև «Սկան» կետը:

Պաշտպանության ներդիր «Պաշտպանություն» ներդիրում սկսեք առաջին «Սկան» սալիկը
-
Մենք ընտրում ենք «Ամբողջական սկան» տարբերակը, որպեսզի ծրագիրը ստուգի բոլոր կոշտ սկավառակները վնասակար ծրագրերի հայտնաբերման համար:

Ամբողջական սկանավորում Սկսեք ամբողջական սկան ՝ համապատասխան սալիկի մեկ կտտոցով
-
Մենք սկսում ենք և սպասում ենք մինչև սկանավորման կարգը կավարտվի: Դա երկար ժամանակ է պահանջում, այնպես որ համբերատար եղեք:

Սքանավորման գործընթաց Սպասեք ստուգման ավարտին
Owsննարկչի հետ կապված խնդիրներ
Ստուգելու համար, արդյոք գործը զննարկչում չէ, գնացեք «Օդնոկլասնիկի» ռեսուրս ՝ օգտագործելով ձեր համակարգչի վրա տեղադրված մեկ այլ դիտարկիչ: Եթե կայքը բացվում է արագ և առանց խնդիրների, ամենայն հավանականությամբ, պատճառը զննարկիչում է: Եթե դա նույնպես չի սկսվում, դուք պետք է խնդիրը լուծեք ինտերնետ կապով:
Քեշի և զննարկման պատմության մաքրում
Ի՞նչ կլինի, եթե սոցիալական ցանցը չի բացվում միայն որոշակի դիտարկչում, և չե՞ք ցանկանում անընդհատ օգտագործել մեկ այլ ռեսուրս գործարկելու համար: Եթե դուք «զննում» եք ինտերնետում որոշակի զննարկչի միջոցով, ապա հավանական է, որ դրա մեջ արդեն կուտակվել են բազմաթիվ «աղբ» ֆայլեր: Խնդրի լուծումը զննարկիչը մաքրելն է: Եկեք քննարկենք, թե ինչպես դա անել, օգտագործելով Yandex Browser- ի օրինակը.
-
Yandex Browser պատուհանում կտտացրեք պատկերակին երեք հորիզոնական շերտերի տեսքով ՝ իր ընտրացանկը գործարկելու համար: Դրանում մենք ընտրում ենք «Պատմություն», ապա նոր պատուհանում նույն անունով առաջին իրը:

Yandex. Browser ընտրացանկ «Yandex Browser» ընտրացանկում ընտրեք «Պատմություն» կոչվող իրերը
-
Browserննարկչի նոր ներդիրի վերին աջ անկյունում մենք գտնում ենք «Մաքրել պատմությունը» հղումը: Մենք կտտացնում ենք դրա վրա:

Պատմության ներդիր Վերին աջ անկյունում կտտացրեք «Մաքրել պատմությունը» հղմանը
-
Հիմնական պատուհանի վերևում գործարկվելու է զննարկչի պատմությունը մաքրելու լրացուցիչ վահանակ:

Brննարկչի մաքրման վահանակ Browserննարկչի հիմնական պատուհանի վերևում կբացվի լրացուցիչ պատուհան, որում անհրաժեշտ կլինի ջնջել ավելորդ ֆայլեր
-
Բացվող ընտրացանկում սահմանեք «Բոլոր ժամանակների համար» արժեքը:

Բացվող ընտրացանկ Բացվող ընտրացանկում ընտրեք «Բոլոր ժամանակների համար»
- Մենք նշում ենք այն կետերը, որոնք վերաբերում են դիտումների և ներլցումների, քեշի և քուքիի պատմությանը: Մենք կտտացնում ենք «Մաքրել» կոճակին և սպասում ենք հեռացման ընթացակարգի ավարտին: Դրանից հետո կնկատեք, որ զննարկիչը շատ ավելի արագ է:
Տեսանյութ ՝ Yandex զննարկչի կուտակված աղբից մաքրում
Yandex. Browser- ի թարմացում
Գրեթե բոլոր ժամանակակից զննարկիչները, ներառյալ Yandex. Browser- ը, թարմացվում են ինքնուրույն, այսինքն ՝ ինքնաբերաբար ՝ առանց օգտագործողի միջամտության: Դա արվում է ինտերնետում աշխատելիս առավելագույն անվտանգությունն ապահովելու համար. Միայն ծրագրի ներկայիս տարբերակն է ի վիճակի պաշտպանել համակարգիչը վիրուսներից:
Եթե ձեր Yandex. Browser- ը երկար ժամանակ իրեն չի թարմացրել, հնարավոր է, որ ինչ-որ ձախողում է տեղի ունեցել, որի պատճառով թարմացումները չեն ներբեռնվել և տեղադրվել: Այս դեպքում առաջարկվում է այն ձեռքով թարմացնել.
-
Clickննարկչի ընտրացանկը գործարկելու համար մեկ անգամ կտտացրեք երեք բարով պատկերակին: Դրանում մեզ անհրաժեշտ է «Լրացուցիչ» բաժինը: Տեղադրեք մկնիկի կուրսորը դրա վրա. Կբացվի բլոկներով մեկ այլ ցուցակ: Դրանում մենք արդեն ընտրում ենք «theննարկչի մասին» կետը:

«Լրացուցիչ» կետ «Ընդլայնված» ընտրացանկից ընտրեք «Brննարկչի մասին»
-
Theննարկչի մասին տեղեկատվություն ունեցող էջում կտեսնեք տեղադրված տարբերակի համարը: Րագիրն անմիջապես կսկսի որոնել ցանցում առկա թարմացումները: Եթե դա ինչ-որ բան չի գտնում, էջում կհայտնվի հաղորդագրություն, որում նշվում է, որ բոլոր վերջին թարմացումները արդեն տեղադրված են: Եթե գտնվի ավելի նոր տարբերակ, կոմունալը անմիջապես ներբեռնելու և տեղադրելու է այն, այնուհետև վերագործարկվելու է ՝ փոփոխությունները պահպանելու համար:

Էջ «Aboutրագրի մասին» «About» էջում նշվելու է զննարկչի ընթացիկ տարբերակը, ինչպես նաև տեղեկություններ արդիացված լինելու մասին
Թարմացնելու մեկ այլ եղանակ կա, եթե թարմացումը չի կարող կատարվել բրաուզերում.
-
Գնացեք Yandex Browser- ի պաշտոնական կայք և կտտացրեք դեղին ներբեռնման կոճակին:

«Yandex. Browser» - ի պաշտոնական կայք Պաշտոնական կայքում կտտացրեք «Ներբեռնում» կոճակին ՝ տեղադրիչը ներբեռնելու համար
- Գործարկեք ձեր ներբեռնած տեղադրիչը: Եթե ունեք արագ ինտերնետ, այն մի քանի վայրկյանում կբեռնվի:
-
Բացված պատուհանում կտտացրեք ներքևում գտնվող «Տեղադրեք» կոճակին:

Yandex զննարկչի տեղադրող Տեղադրումը սկսելու համար կտտացրեք «Տեղադրեք» կոճակին
- Սպասեք տեղադրման ավարտին: Դա կարող է տևել մի քանի րոպե:
Մի անհանգստացեք. Այսպիսով ձեր համակարգչում չեք տեղադրի երկրորդ Yandex. Browser- ը: Նոր տարբերակը միշտ տեղադրվում է հնի վրա:
Տեսանյութ. Yandex զննարկչի թարմացում
youtube.com/watch?v=EqgsefBUrEA
Անջատել ընդարձակումները
Այս պահին ձեր զննարկչում տեղադրված և միացված ընդլայնումները կարող են խանգարել տարբեր ռեսուրսների և Օդնոկլասնիկիի բեռնումին: Պարզելու համար, թե որ հավելումն է խանգարում, արեք հետևյալը.
-
Կրկին կտտացրեք պատկերակին երեք զուգահեռ գծերի տեսքով, բայց այս անգամ ընտրեք «Լրացումներ» բաժինը:

Կետ «Լրացումներ» Կտտացրեք «Լրացուցիչներ» կետին «Yandex Browser» ընտրացանկում
-
Browserննարկչի ներքին էջը կբացվի ՝ բոլոր հավելումների ցուցակով, որոնք ներկայումս տեղադրված են դրանում: Անջատեք բոլոր ակտիվացված ընդլայնումները մեկ առ մեկ և ստուգեք, արդյոք սոցիալական ցանցը սկսվում է անջատումից հետո: Դա անելու համար պարզապես անհրաժեշտ է սեղմել անջատիչը, որպեսզի այն դառնա «Անջատված» դիրքում: և դեղինից դարձել է մոխրագույն: VPN ծառայության հետ կապված ընդլայնումները, էջերից գովազդները հեռացնելը և այլոց կարող են արգելափակել էջի գործարկումը:

Լրացուցիչների ներդիր Անջատեք ընդարձակումները մեկ առ մեկ, օգտագործելով աջ կողմում գտնվող անջատիչը
Հակավիրուսային տվյալների շտեմարանի սխալ
Հակավիրուսը կարող է նաև զրկել ձեզ Օդնոկլասնիկի մուտքից, որը ամեն կերպ փորձում է պաշտպանել ձեր համակարգիչը չարամիտ ծրագրերից: Mayրագիրը կարող է խափանվել, ինչի արդյունքում այն արգելափակել է սոցիալական ցանց մուտք գործելը ՝ համարելով այն սպառնալիք: Ստուգելու համար, արդյոք դա է պատճառը, փորձեք որոշ ժամանակով անջատել ձեր հակավիրուսը և գնալ Օդնոկլասնիկի: Եթե կայքը բացվում է, ապա ավելացրեք այն բացառություններին. Չպետք է անհանգստանաք անվտանգության համար, քանի որ վիրուսներ չեք ներբեռնի այս սոցիալական ցանցի պաշտոնական կայքից: Հաշվի առեք մանրամասն հրահանգները նաև օգտագործելով Avast- ի օրինակը.
-
Նախ `ժամանակավորապես անջատեք ծրագիրը: Գործարկեք սկուտեղը սլաքի պատկերակի միջոցով և կտտացրեք հակավիրուսային պատկերակին, բայց այս անգամ մկնիկի աջ կոճակի միջոցով: Մոխրագույն համատեքստում ընտրեք «Կառավարեք Avast էկրանները» երկրորդ կետը, իսկ հաջորդում `« 10 րոպե անջատել »տարբերակը: Այս ժամանակից հետո ծրագիրը ավտոմատ կերպով կսկսվի նորից:

Avast էկրանի կառավարում Ընտրեք «Անջատել 10 րոպե» տարբերակը
- Փորձում է բացել Օդնոկլասնիկին: Եթե այն աշխատում է, անցեք հաջորդ քայլերին:
-
Մենք Windows սկուտեղի միջոցով զանգահարում ենք Avast պատուհանը: Անմիջապես կտտացրեք վերևի աջ անկյունում գտնվող «uանկ» պատկերակին և նորից ընտրեք «Կարգավորումներ» առաջին կետը:

Ավաստ ընտրացանկ Avast ընտրացանկում կտտացրեք «Կարգավորումներ» կետին:
-
Այս անգամ մեզ կհետաքրքրի «Գեներալ» ներդիրը: Ոլորեք ներքև ՝ «Բացառություններ» բաժնում: Բացեք ընտրացանկը ՝ սեղմելով ձախ կոճակը: Բացառությունների ցանկում այստեղ կարող եք ավելացնել ֆայլեր և ինտերնետային էջերի հասցեներ: Հակավիրուսը նրանց համարում է հուսալի և ոչ մի դեպքում չի ստուգում կամ արգելափակում:

Գեներալ ներդիր «Բացառություններ» ընտրացանկում կարող եք ավելացնել ֆայլեր և էջերի հասցեներ, որոնք չպետք է ստուգվեն հակավիրուսային համակարգի կողմից
-
Անցեք URL բաժին և տեղադրեք Օդնոկլասնիկի սոցիալական ցանցի հիմնական էջի հասցեն ազատ դաշտում: Դրանից հետո կտտացրեք OK- ին ՝ փոփոխությունները պահելու համար և փորձեք այցելել կայք:

URL- ների ներդիր Ազատ դաշտում կպցրեք «Օդնոկլասնիկի» հասցեն և կտտացրեք OK
Տեսանյութ. Avast- ի Բացառություններ բաժնում կայք ավելացնելը
ՕՀ-ի և ռեեստրի մաքրում
Եթե Օդնոկլասնիկին չի բացվում ձեր առջև, և գործառնական համակարգն ինքնին անսարքություն ունի և շատ անկայուն է, ներառյալ զննարկիչները դանդաղեցնելու գործընթացը, դա նշանակում է, որ ԱՀ-ի համակարգի հիշողությունը խցանված է «աղբով» `անհարկի ժամանակավոր ֆայլեր, որոնք դուք պետք է ազատվեք հենց շուտ հնարավոր է Դրանից հետո սարքն ավելի արագ կաշխատի, և բոլոր կայքերը կբացվեն առանց խնդիրների արագ ինտերնետի առկայության դեպքում:
Կիրառություն, որը կոչվում է CCleaner, Piriform մշակողի կողմից, հարմար է մաքրման համար: Այն անվճար է, դրա ինտերֆեյսը թարգմանվում է ռուսերեն: Դա հարմար է և պարզ. Նույնիսկ սկսնակը կարող է ջնջել այն: Որտեղ ներբեռնել այն և ինչպես մաքրել համակարգը ՝ օգտագործելով այն, մենք ձեզ մանրամասն կպատմենք հետևյալ հրահանգներում.
-
Գնացեք CCleaner- ի պաշտոնական կայք: Ներբեռնեք և գործարկեք անվճար տեղադրիչը: Տեղադրեք կոմունալը ՝ հետևելով իր պատուհանի պարզ հրահանգներին:

CCleaner պաշտոնական կայք Կտտացրեք կանաչ «Ներբեռնեք անվճար տարբերակը» կանաչ կոճակին ՝ CCleaner տեղադրիչը ներբեռնելու համար
-
Կոմունալ պատուհանում մենք կաշխատենք «Մաքրում» հենց առաջին ներդիրում: Windows- ի ներդիրում ստուգիչ նշաններն արդեն ավտոմատ կերպով տեղադրվում են այն իրերի կողքին, որոնք պետք է անպայման մաքրվեն: Կտտացրեք «Վերլուծություն» կոճակին:

Մաքրման ներդիր Կտտացրեք «Վերլուծել» կոճակին, որպեսզի համակարգը կարողանա ֆայլեր գտնել հետագա ջնջման համար
-
Սպասեք, մինչ հավելվածը գնահատի, թե որքան հիշողություն և որ ֆայլերը կարող է ջնջել համակարգչից:

Գտեք ավելորդ ֆայլեր Սպասեք գնահատման ավարտին
-
Երբ վերլուծությունն ավարտվի, պատուհանում կտեսնեք մեգաբայթների կամ նույնիսկ գիգաբայթների քանակը, որոնք կարող են ազատվել ձեր համակարգի սկավառակի վրա: Կտտացրեք կապույտ «Մաքրում» կոճակին:

Ավարտված վերլուծություն Տեսեք, թե որքան տեղեկատվություն կջնջվի և կտտացրեք «Մաքրել» կոճակին
-
Դրանից հետո կրկին պետք է սպասեք ընթացակարգի ավարտին: Դիմումը ձեզ կտեղեկացնի հաջող ավարտի մասին: Սպասման ժամանակը կախված կլինի հայտնաբերված «աղբի» քանակից:

Մաքրման գործընթացի ավարտ Cleanրագիրը հաջողությամբ ավարտեց մաքրումը
Կայքերի, այդ թվում ՝ «Օդնոկլասնիկի» -ի գործարկումը բացասաբար է ազդում ռեեստրում գրանցված մեծ թվով սխալների վրա: Դրանք շտկելու համար եկեք կրկին օգտագործենք CCleaner կոմունալը.
-
Գործարկել CCleaner հավելվածը և անցեք «Ռեեստր» անունով երկրորդ ներդիրին:

Ռեեստրի ներդիր «Ռեեստրի» ներդիրում նշեք բոլոր տեսակի սխալների կողքին գտնվող արկղերը
- Ձախ կողմում կա ցուցակ `սխալների տեսակների հետ, որոնք կարող են գրանցվել գրանցամատյանում: Բոլոր կետերից ձախ գտնվող վանդակները սովորաբար ավտոմատ կերպով տեղադրվում են: Եթե դա տեղի չի ունեցել, դրեք դրանք և կտտացրեք «Խնդիրների որոնում» կոճակին:
-
Դիմումը գրանցման մեջ սխալներ կգտնի և պատուհանի հիմնական մասում կցուցադրի դրանց ցուցակը: Լռելյայնորեն, վանդակները նույնպես տեղադրվում են բոլոր սխալների առջև: Մենք դրանում համոզվում ենք ՝ ցանկը պտտվելով, եթե այն մեծ է, և անցնում ենք շտկման ընթացակարգի սկսմանը: Կտտացրեք «Ուղղել ընտրվածը …» կապույտ կոճակին:

Ռեեստրի սխալների ցուցակ Րագիրը կբացահայտի այն սխալները, որոնք ներկայումս առկա են գրանցամատյանում
-
Կոմունալը կառաջարկի պահպանել գրանցամատյանի պահուստային պատճենը: Itանկալի է դա անել, այնպես որ կտտացրեք «Այո»:

Պահուստային պահուստ Գրանցման պահուստավորելու համար կտտացրեք «Այո»
-
Մի փոքր պատուհանում, որը բացվում է CCleaner- ի վերևում, նշեք այն թղթապանակի ուղին, որում պետք է պահվի ռեեստրի պահուստային ֆայլը: Կտտացրեք «Պահել» կոճակին:

Պահուստային ֆայլ է պահվում Պահուստային ֆայլը պահեք ձեր համակարգչի վրա ձեզ համար հարմար ցանկացած թղթապանակում
-
Լրացուցիչ պատուհանում կտտացրեք «Նշված շտկումը» կոճակին, որպեսզի բոլոր սխալներն անմիջապես շտկվեն:

Նշված սխալների ուղղում Համակարգը միանգամից բոլոր սխալները շտկելու համար կտտացրեք «Fix նշված» կոճակին
-
Բոլոր սխալները վերացնելուց հետո կտտացրեք «Փակել» կոճակին:

Փակել կոճակը Լրացուցիչ պատուհանը անհետանալու համար կտտացրեք «Փակել» կոճակին
-
Պատուհանի հիմնական մասում կցուցադրվի «Խնդիրներ չեն հայտնաբերվել» արտահայտությունը:

CCleaner պատուհանը ՝ առանց խնդիրների Րագրի ավարտից հետո պատուհանի հիմնական մասում պետք է ցուցադրվի «Ոչ մի խնդիր չի հայտնաբերվել» արտահայտությունը
- Համոզվելու համար, որ սխալներ չեն մնացել, նորից կտտացրեք «Խնդիրների որոնում» կոճակին: Եթե խնդիրներ եք հայտնաբերում, մենք կրկնում ենք ընթացակարգը:
- Երբ ամեն ինչ շտկվի, մենք փորձում ենք այցելել «Օդնոկլասնիկի» կայք:
Կոմունալ ծառայություններ, ինչպիսիք են Registry Life, Reg Organizer, TweakNow RegCleaner և այլն, կարող են նաև օգտագործվել որպես գրանցամատյանների մաքրման ծրագրակազմ:
Տեսանյութ. CCleaner- ի միջոցով համակարգը և ռեեստրը կարգի բերել
Դուք կարող եք վերականգնել Օդնոկլասնիկի մուտքը մի քանի մեթոդներով ՝ կախված այն պատճառներից, որոնք առաջացրել են մուտքի հետ կապված խնդիրը: Մասնավորապես, էջը չի կարող բեռնվել կայքի կամ մատակարարի հետ կապված խնդիրների, ինչպես նաև օգտագործողի կողմից ինտերնետ կապի հետ կապված խնդիրների պատճառով: Վերջին դեպքում, խորհուրդ է տրվում վերագործարկել ձեր երթուղիչը կամ մոդեմը, և եթե ոչինչ չի փոխվում, օգտագործեք ցանցի խնդիրների լուծման միջոց: Alsoանկալի է նաև զննարկիչը մաքրել քեշի և զննարկման պատմության մեջ «աղբից», այնուհետև ստուգել, թե արդյոք տանտերերի ֆայլը կամ հակավիրուսն արգելափակում է կայքի մուտքը:
Խորհուրդ ենք տալիս:
Ինչու է Windows 10-ում մեկնարկի կոճակը չի աշխատում, և հիմնական ընտրացանկը չի բացվում

Windows 10-ի «Սկսել» ընտրացանկում ամենատարածված խնդիրները Արտաքին տեսքի պատճառները: Լուծումներ ՝ համընդհանուր և հատուկ դեպքերի համար
691 սխալ ինտերնետին միանալու ժամանակ. Պատճառներ և լուծումներ

Ինչու կարող եմ 691 սխալ ստանալ ինտերնետին միանալու ժամանակ: Ինչպե՞ս շտկել իրավիճակը. Մենք կիրառում ենք արդյունավետ մեթոդներ
Ես չեմ կարող մուտք գործել Skype. Ինչու է դա տեղի ունենում, լուծումներ

Ինչու օգտագործողը Skype ծրագրում կարող է բախվել լիազորման խնդրին: Ինչպես շտկել իրավիճակը համակարգչում և Android սմարթֆոնում կոմունալ ծառայությունն օգտագործելիս
Ինչ անել, եթե Yandex Browser- ը չի բացվում համակարգչում. Ինչու ծրագիրը չի սկսվում, ինչպես աշխատել:

Ինչու «Yandex Browser» - ը չի բացվում Windows- ում: Խնդրի լուծում ՝ ինքնաշխատ անջատում, զննարկչի թարմացում և վերատեղադրում, քեշի և ռեեստրի մաքրում
Rostelecom- ի ինտերնետը չի գործում. Պատճառներ և լուծումներ

Ինչ պատճառներով «Ռոստելեկոմից» ինտերնետում խնդիրներ կան և ինչպես դրանք լուծել: Հիմնական սխալի կոդերը մատակարարի ցանցին միանալիս
