
Բովանդակություն:
2025 Հեղինակ: Bailey Albertson | [email protected]. Վերջին փոփոխված: 2025-01-23 12:43
Տեսանյութերի մշակում iPod- ով, iPad- ով և iPhone- ով

Apple տեխնոլոգիայի միջոցով նկարահանված տեսանյութի մշակումը հմտություն է, որի կարիքը ունի յուրաքանչյուր iOS օգտվող: Apple- ի մշակողները մեծ հոգատարություն են ցուցաբերել, որպեսզի տեսանյութերի բովանդակության խմբագրումը դառնա հեշտ և հարմարավետ: Եվ App Store ապրանքանիշի առցանց խանութը պարբերաբար թարմացվում է նոր ծրագրերով, որոնք արագացնում և պարզեցնում են այս գործընթացը:
Բովանդակություն
- 1 Տեսանյութերի մշակման ծրագրերի ակնարկ
-
2 Կտրող տեսանյութ
- 2.1 Բուսահատում ստանդարտ iOS գործիքի միջոցով
- 2.2 Բուսաբուծություն iMovie- ի հետ
-
3 Պտտեցնել տեսանյութը
3.1 Տեսանյութ. Հորիզոն ֆոտոխցիկի հնարավորությունները
-
4 Տեսանյութին ավելացրեք երաժշտություն
- 4.1. Ստանդարտ ցուցակից մեղեդի տեղադրելը
- 4.2. ITunes- ից ռինգ զանգի տեղադրում
- 4.3 Instagram- ի համար տեսանյութերի հարմարեցում
- 5 Դանդաղեցրեք կամ արագացրեք տեսանյութը
Տեսանյութերի մշակման ծրագրերի ակնարկ
IOS օպերացիոն համակարգի հիմնական ֆունկցիոնալության համար սովորական տեսանյութերի խմբագրիչը բավականին պարզունակ է: Լռելյայն, այն իրականացնում է ենթագրերի պարտադրում և պարզ հատուկ էֆեկտներ: Այնուամենայնիվ, դրա հնարավորությունները հեշտ է ընդլայնել տարբեր լրացուցիչ ծառայությունների օգնությամբ:
Բայց կան նաև ավելի լուրջ գործիքներ `Apple սարքերի վրա տեսանյութերի հետ աշխատելու համար: Դրանց թվում է Apple- ի iMovie գույքային հավելվածը: IMovie- ն ունի լայն առանձնահատկություններ ՝ տեսահոլովակի կտրումից մինչև հատուկ էֆեկտներ և երաժշտություն կիրառելը
App Store- ը նույնպես լուրջ մրցակից ունի iMovie- ին `Splice հավելվածին: Դրանում օգտագործողը հնարավորություն ունի տեսանյութին ավելացնել անսահմանափակ թվով աուդիո հետքեր, իսկ նրա հատուկ էֆեկտների հավաքածուն ավելի հարուստ է: Splice ծրագիրը անփոխարինելի է նրանց համար, ովքեր սիրում են տեսանյութեր ստեղծել իրենց սեփական լուսանկարներից, տեսանյութերից և անպաշտպան տեսահոլովակներից ցանցից: Բայց ֆիլմի առավելագույն տևողությունը, որը կարող եք ստեղծել, սահմանափակվում է երեք րոպեով:
Կտրող տեսանյութ
Տեսանյութի չափափոխումը հնարավոր է ինչպես օգտագործելով ստանդարտ OS գործիքներ, այնպես էլ երրորդ կողմի ծրագրեր: Առաջին տարբերակը ավելի հարմար է սկսնակների համար, ովքեր ցանկանում են փորձեր կատարել իրենց կադրերի նախագծման տարբերակների հետ:
Cropping ստանդարտ iOS գործիքի միջոցով
IOS օպերացիոն համակարգի ցանկացած տարբերակ պարունակում է տեսախցիկների մշակման ստանդարտ գործիք «Camera Roll» բաժնում: Այն ակտիվանում է ՝ տեսանյութը դիտելիս հետընթաց սլաքները գրավելով: Նրանց տեղափոխելով ձախ կամ աջ ՝ օգտվողը որոշում է տեսանյութի տևողությունը:
Desiredանկալի չափը սահմանելուց հետո կտտացրեք «Բուսաբուծություն» կոճակին և հաստատեք փոփոխությունը պահելը: Այս դեպքում դուք կարող եք կամ փոխարինել բնօրինակ տեսանյութը, կամ ստեղծել նորը մեկ այլ թղթապանակում:
Քայլ առ քայլ, այս գործընթացն ունի այսպիսի տեսք.
- Ընտրեք տեսանյութ և բացեք այն:
- Վերին աջ անկյունում ընտրեք «Փոխել» գործառույթը:
- Երբ հեքիաթի վահանակը բացվի, սլաքներով կարգավորեք տեսանյութի երկարությունը: Նշված տարածքը կդառնա դեղին:
- Գործընթացն ավարտելու համար ընտրեք «Պահել» գործառույթը:
IMovie- ի հետ կտրում
IMovie հավելվածը տալիս է ընտրանքների հարուստ պալիտրա: Հարմար ժամանակացույցը թույլ է տալիս որոշել, թե տեսանյութի որ մասերը կկտրվեն: Բեկորները կարող են պատճենվել և կարող են պահվել և օգտագործվել այլ նախագծերում: Հնարավոր է նաև փոխել տեսահոլովակը կամ վերականգնել բնօրինակ համամասնությունները:
IMovie- ում աշխատելու ալգորիթմը հետևյալն է.
-
Theապավենի մեջ խմբագրելու համար ընտրեք տեսահոլովակ, ապա ներքևի վահանակում ակտիվացրեք լրամշակումների տարբերակը:

Կտրեք տեսանյութը iMovie- ում Գործիքադարակում ընտրեք կտրելու գործառույթը
-
Էկրանին կհայտնվի շրջանակ `շրջանակի չափը կարգավորելու հնարավորությամբ: Լռելյայն մասի հարաբերակցությունը 16: 9 է:

Բուսաբուծության շրջանակ Օգտագործեք շրջանակը ՝ պատկերի ցանկալի սահմանները սահմանելու համար
- Շրջանակը տեղափոխելով անկյունները, դրեք ցուցադրման պահանջվող տարածքը:
- Հաստատեք խնայողական փոփոխությունները:
Ընթացակարգը նույնն է `ինչպես անձնական, այնպես էլ առցանց տեսանյութերի խմբագրման համար:
Պտտեցնել տեսանյութը
Լռելյայն, Apple Gadget- ը տեսանյութեր է նկարահանում ուղղահայաց ռեժիմով: Այս ձևաչափը անհարմար է համակարգչում կամ հեռուստացույցով դիտելու համար, ուստի անհրաժեշտ է դառնում զգուշորեն պտտել պատկերը ՝ առանց որակը կորցնելու: Դա հնարավոր չէ անել, օգտագործելով ստանդարտ iOS գործիքները, բայց կան երրորդ կողմի ծրագրեր, որոնք հաջողությամբ հաղթահարում են այս խնդիրը:
Տեսանյութերը պտտելու ամենադյուրին ծրագիրը VideoRotate- ն ու Flips- ն են: Դրա հետ աշխատելը պարզ է և պարզ: Պարզապես պետք է կատարեք հետևյալը.
- Selectանկից ընտրեք տեսանյութ:
-
Ակտիվացրեք ռոտացիայի տարբերակը:

Պտտեցնել տեսանյութը Ընտրեք պատկերի պտտման ուղղությունը և անկյունը, ապա պահեք փոփոխությունները
- Պահպանել փոփոխությունները.
Դիմումը տարածվում է անվճար: Դրա հիմնական առավելությունը որակի և պատկերի բոլոր մանրամասների պահպանումն է:
Ավելի բարդ իրավիճակում, երբ նկարահանման գործընթացում անհրաժեշտ է տեսանյութի ռոտացիա կամ սոցիալական ցանցերում հեռարձակում տեղադրելու ժամանակ, ավելի լավ է օգտագործել մեկ այլ ծրագիր `« Հորիզոնային ֆոտոխցիկ »: Այն թույլ չի տա օգտագործողին նկարահանել տեսանյութի շրջանակի սխալ դիրքով և հոգ կտանի բոլոր անհրաժեշտ պարամետրերը պահելու մասին:
Արդյունքը ձեռք է բերվում սմարթֆոնի գիրոսկոպի շնորհիվ: Այս մանրանկարչական մանրուքը ավտոմատ կերպով հայտնաբերում է հարմարանքի դիրքը և կարգաբերում շրջանակը դրանով, որպեսզի այժմ պատահական կամ կանխամտածված շրջադարձով տեսանյութը փչացնելու վտանգ չլինի. Հավելվածը հնարավորինս ճիշտ կդասավորի այն: Նկարահանված տեսանյութում սարքի շարժումները անտեսանելի կլինեն:
Տեսանյութ ՝ Հորիզոն ֆոտոխցիկի հնարավորությունները
Երաժշտություն ավելացնել տեսանյութին
Նախկինում քննարկված տեսանյութերին երաժշտություն ավելացնելու համար Apple- ի iMovies ծրագիրը լավ չէ: Օգտագործեք երրորդ կողմի ծրագրակազմ: Դրանցից ամենապարզը Video Toolbox է:
Ստանդարտ ցուցակից մեղեդի տեղադրեք
Տեսանյութին աուդիո ավելացնելու համար հարկավոր է անել հետևյալը.
-
Video Toolbox- ի մեկնարկի էկրանից ընտրեք Video Editor:

Տեսանյութ Գործիքադարակի հիմնական պատուհան Հպեք Video Editor պատկերակին
-
Տեսանյութի խմբագրման պատուհանում, տեսանյութի նվագարկման վահանակի տակ, կան Ալբոմ և Խցիկ դաշտերը: Կտտացրեք Ալբոմի պատկերակին:

Տեսանյութի խմբագրի պատուհան Շարունակելու համար ընտրեք Ալբոմի տարբերակը
-
Կբացվի Camera Roll- ում առկա տեսանյութերի ցուցակ: Ստուգեք խմբագրում բացելու տուփերը:

Հասանելի տեսանյութերի ցուցակ Ստուգեք տեսանյութը, որի հետ պատրաստվում եք աշխատել
-
Ավելի լավ տեսանելիության համար անցեք լրիվ էկրանի ռեժիմի ՝ ձեր մատը կրկնակի խոթելով խմբագրի պատուհանում: Ընտրեք տեսանյութի ցանկալի որակը:

Խմբագրված ֆիլմի բացում ՝ ամբողջ էկրանով ռեժիմում Կրկնակի հպեք պատկերը խմբագրի պատուհանում ՝ ամբողջ էկրանով անցնելու համար
-
Խլացրեք տեսանյութի սեփական աուդիոն ՝ սեղմելով խոսնակի պատկերակին:

Խլացնել ձայնը Կտտացրեք բարձրախոսի պատկերակին ՝ տեսանյութի սեփական աուդիոն անջատելու համար
-
Վերակայեք աուդիոյի ձայնի մակարդակը ՝ ձայնի սահնակը սահելով դեպի ձախ:

Վերականգնել ձայնը Սահմանեք ձայնը զրո ՝ սահնակն ամբողջությամբ սահելով դեպի ձախ
-
Կտտացրեք նշումների պատկերակին էկրանի ներքևում:

Գնացեք մեղեդի ընտրության Էկրանի ներքևում կտտացրեք նշման պատկերակին
-
Բացված ցուցակից ընտրեք համապատասխան մեղեդին:

Առկա աուդիո ֆայլերի ցուցակ Ընտրեք երաժշտությունը `ձեր տեսանյութին համապատասխանելու համար
-
Ակտիվացրեք Share տարբերակը: Մեկնարկում է տեսանյութերի մատուցման (փոխարկման) գործընթացը:

Կիսվել կոճակի գտնվելու վայրը Կտտացրեք «Կիսվել» կոճակին ՝ մատուցումը սկսելու համար
-
Սպասեք, որ ներկայացումն ավարտվի:

Գերակատարում առաջընթաց Սպասեք, թե երբ է ավարտվելու մատուցման գործընթացը
-
Գործընթացն ավարտելուց հետո ստուգեք արդյունքը:

Գործողության ավարտի պատուհան Սեղմելով Կատարված գիծը, պահպանեք նոր ֆայլը փոփոխված տեսանյութով
Այս մեթոդի անբարենպաստությունը ձեր սեփական մեղեդին վերբեռնելու անհնարինությունն է և տեսանյութում ծրագրի անունով ջրանիշի տեսքը: Տեսանյութի առավելագույն թույլատրելիությունը սահմանափակվում է 640-ով 480 պիքսելով: Այս ձևաչափը հարմար է էլեկտրոնային փոստով ուղարկելու կամ միավորի էկրանին ցուցադրելու համար:
Տեղադրեք iTunes- ի զանգի տոնը
Եթե նկարագրված տարբերակը չի գործում այն պատճառով, որ ցանկանում եք տեսանյութին ավելացնել ոչ թե մեղեդի ստանդարտ ցուցակից, այլ iTunes- ի ձեր նախընտրած երաժշտությունը կամ ձեր սեփական մեղեդին, ապա օգտագործեք Video Toolbox- ի մեկ այլ տարբերակ: Գործողությունների ալգորիթմը այս դեպքում նման է վերը քննարկվածին, բայց կան որոշ տարբերություններ.
-
Tանգի ձայնը ընտրելու քայլում հպեք iTunes պատկերակին:

ITunes- ից զանգի զանգ ներբեռնում Tանգի ձայն ընտրելու համար հպեք iTunes պատկերակին
-
Ընտրեք հարմար ուղի, նշեք այն գումարածով և հաստատեք գործողությունը տիզով:

Մեղեդի ընտրություն Երգացանկից ընտրեք մեղեդի ՝ կտտացնելով գումարած նշանի վրա
- Դրանից հետո անցեք այնպես, ինչպես նկարագրված է նախորդ տարբերակում:
Տեսանյութերի հարմարեցում Instagram- ի համար
Instagram սոցիալական ցանցում տեսանյութ վերբեռնելու համար անհրաժեշտ է Clipper հավելվածը: Դրա հետ աշխատելու ալգորիթմը հետևյալն է.
-
Ընտրեք «Camera Roll» ցանկալի տեսանյութը և կտտացրեք վերևի աջ անկյունում նշված նշանին:

Կլիպերի կիրառման պատուհան Ընտրեք տեսանյութ Clipper- ում և նշեք այն
-
Բացեք հոլովակը ՝ խմբագրման, այլ ոչ նախադիտման ռեժիմին անցնելու համար և նշեք տեսանելի տարածքը և նվագարկման տևողությունը:

Տեսահոլովակի մոնտաժ Ընտրեք հոլովակ և բացեք այն խմբագրման ռեժիմում
-
Սահմանեք տեսահոլովակի երկարությունը `սահելով և մատներով տարածելով այն:

Տեսահոլովակի երկարության կարգավորում Markամանակացույցի վրա նշեք տեսանյութի սկիզբն ու վերջը
-
Կարգավորեք տեսանյութի տեսանելի տարածքը (նշեք, որ հավելվածը այն կտարածի մինչև 640 480 պիքսել, ինչը կարող է հանգեցնել որակի անկման):

Տեսահոլովակի տեսանելի տարածքի կարգավորում Տեղափոխեք շրջանակը ՝ պատկերի տեսանելի տարածքը սահմանելու համար
- Վերադառնալ հիմնական պատուհանը:
-
Սահմանեք առաջարկվողներից երաժշտության պահանջվող ոճը: Դիմումը թույլ կտա տեղադրել ձեր կազմը ընդամենը 250 ռուբլով:

Ընտրելով ֆոնային երաժշտության ոճ Ընտրեք ձեր երաժշտական ոճը ընտրանքներից
-
Ֆիլմը պահեք գրադարանում:

Ավարտված հոլովակը պահվում է Արդյունքը փրկելու համար կտտացրեք «Պահել գրադարանում» կոճակը
- Սպասեք փոխարկման ավարտին և արդյունքը գտեք «Ֆոտոխցիկի գլորում» -ում:
Տեսանյութի տևողությունը սահմանափակվում է 10 վայրկյանով:
Դանդաղեցրեք կամ արագացրեք տեսանյութը
IMovie ծրագիրը պատասխանատու է iOS- ում տեսանյութերի արագացման կամ դանդաղեցման համար: Դուք կարող եք կատարել այս գործողությունները `օգտագործելով inspրագրի տեսուչը կամ Clip ընտրացանկը: Տեսահոլովակն արագացնելու համար բավական է ընտրեք շրջանակի պահանջվող տիրույթը և շարժիչը տեղափոխեք ձախ `դանդաղեցնելու կամ աջ:

Տեսանյութի նվագարկման արագությունը կարգավորելու համար օգտագործեք սահնակ
Արագության փոփոխության տոկոսը սահմանվում է ՝ օգտագործելով սահողի տարածքում գտնվող դաշտերը: Երբեմն փոխարենը հայտնվում է «Փոխարկել»: Դա տեղի է ունենում այն դեպքերում, երբ հոլովակը նկարահանվել է Apple- ի որոշ այլ հարմարանքների կամ երրորդ կողմի սարքերի կողմից: Տեսանյութի վերափոխումն ավարտելուց հետո սահիկով կարող եք արագացնել կամ դանդաղեցնել տեսանյութը:
Մենք լուսաբանեցինք վիդեո մշակման ամենատարածված մեթոդները Apple սարքերում: Այնուամենայնիվ, հիշեք, որ App Store- ը անընդհատ ընդլայնում է այդ նպատակների համար ծրագրերի ընտրությունը, այնպես որ փորձարկեք և ստեղծեք ձեր վիդեո գլուխգործոցները:
Խորհուրդ ենք տալիս:
Ինչպես կտրել իշխանը, ներառյալ ֆիլեը կամ սթեյքը, և թեփուկները մաքրել + տեսանյութ
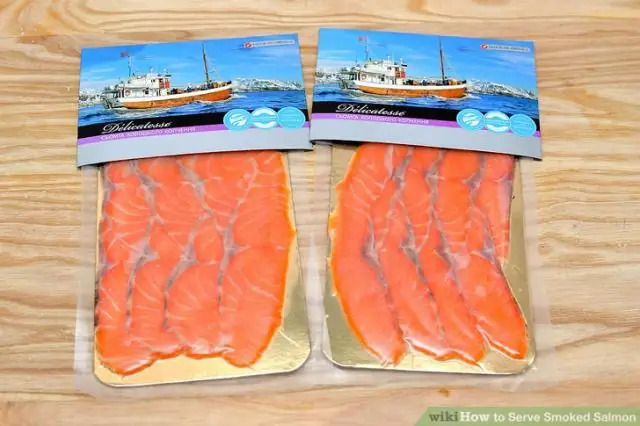
Ինչպես արագ եւ ոչ խառնաշփոթ իշխանի կեղեւը կտրել ու կտրել: Փոքր գաղտնիքներ ՝ տանտիրուհուն օգնելու համար
Ինչպես պատճենել, փոխանցել կամ փոխանցել կոնտակտները IPhone- ին SIM քարտից, մեկ այլ Iphone- ից կամ սմարթֆոնից (ներառյալ Nokia- ն)

Ինչպես ներմուծել կոնտակտներ iPhone- ին, iPad- ին Apple- ի մեկ այլ սարքից, Android- ից, Windows- ից, Mac OS- ից, Windows Phone- ից, Nokia- ից, SIM քարտից: Խնդիրների լուծում
Ինչպես ներբեռնել երաժշտություն VK (VKontakte) - ից ձեր հեռախոսում, Android- ում կամ IPhone- ում. Անվճար ծրագրեր և ընդլայնումներ

Ինչ բջջային հավելվածներ և զննարկիչների ընդլայնումներ օգտակար կլինեն: Ինչպես սկսել բեռնել Telegram- ում բոտերի միջոցով: Ներբեռնումը առցանց ծառայությունների միջոցով
Ինչպես կտրել, մատով խփել, երաժշտություն ավելացնել, դանդաղեցնել, արագացնել տեսանյութը IPhone- ում

Ինչպես կտրել, մատով խփել, դանդաղեցնել կամ արագացնել տեսանյութը, դրան երաժշտություն ավելացնել iPhone- ով և iPad- ով: Լուսանկարների խմբագրման հարմար ծրագրեր
Ինչպես պատճենել, փոխանցել կամ փոխանցել կոնտակտները IPhone- ին SIM քարտից, մեկ այլ Iphone- ից կամ սմարթֆոնից

Ինչպես ներմուծել կոնտակտներ Android, Symbian, Windows Phone և iOS սարքերից iPhone: Հնարավոր խնդիրները և դրանց հաղթահարման ուղիները
